Wie kann man Anzeigen und Popups in Google Chrome blockieren?
Unehrliche, skrupellose Vermarkter machten sich einen sehr schlechten Namen für Online-Werbung. Werbeblocker wie AdLock, AdBlock, AdGuard und andere würden überhaupt nicht existieren, wenn Werbetreibende einer einfachen Regel folgen würden: nicht ein Dorn im Auge sein! Mit ihren blinkenden, klebrigen und stalkenden Anzeigen schieben sie bezahlte werbefreie Abonnements auf unterhaltsame Webquellen anstatt auf vermarktete Produkte. Solange diese Situation anhält, werden wir Artikel zum Stoppen von Anzeigen und Popups in Google Chrome veröffentlichen.
Der einfachste Weg, verschiedene Anzeigen, Pop-Unders / Popups in Chrome zu entfernen, ist natürlich die Installation von AdLock. Wir sagen nicht nur, dass wir Schöpfer dieses Wunderwerks sind. In gewisser Weise ja, aber genau weil wir AdLock entwickelt haben, kennen wir alle nützlichen Funktionen und wesentlichen Einstellungen am besten. Obwohl wir versuchen, uns vom Prinzip der Unparteilichkeit leiten zu lassen, zeigen wir Ihnen, wie Sie Anzeigen mit herkömmlichen integrierten Chrome-Tools und mit AdLock Adblocker von Chrome auf Ihrem Android, iOS und PC entfernen können.
Contents
- Wie kann man Popups in Chrome entfernen, indem die Browsereinstellungen anpassen?
- Wie kann man Anzeigen auf bestimmten Websites blockieren?
- Wie kann man Anzeigen in Google Chrome mithilfe der AdLock-Erweiterung blockieren?
- Wie kann man Anzeigen in Chrome auf dem Desktop mit AdLock blockieren?
- Wie kann man Anzeigen in Chrome auf Android mit AdLock deaktivieren?
- Wie kann man Anzeigen in Chrome unter iOS mit AdLock deaktivieren?
Wie kann man Popups in Chrome entfernen, indem die Browsereinstellungen anpassen?
Im Februar 2018 findet ein beispielloses Ereignis statt: Google hat seinen integrierten Werbeblocker für Chrome aktiviert. Er wird jedoch nur Anzeigen blockiert, die nicht den von der Coalition for Better Ads festgelegten Standards entsprechen. Die Coalition for Better Ads befragte mehr als 40.000 Internetnutzer aus Nordamerika und Europa, um herauszufinden, welche Anzeigen sie für inakzeptabel halten. Die Umfrage ergab, dass die nervigsten Anzeigen Flash-Banner und ganzseitige Anzeigen sind. Die Liste der unerwünschten Anzeigen enthielt auch Popup-Fenster, Anzeigen mit automatisch wiedergegebenen Sound und Video, Banner mit Countdown-Timer usw.
Werden nach diesen Schritten keine Anzeigen mehr angezeigt?
Nicht genau. Der Chrome-Popup-Werbeblocker funktioniert zumindest anfangs nicht wie AdLock oder andere Lösungen von Drittanbietern, sondern als Warnsystem für Webentwickler. Wenn bestimmte Websitebesitzer gegen die Standards der Coalition for Better Ads verstoßen, indem sie inakzeptable Anzeigetypen anzeigen, sendet Google ihnen eine Benachrichtigung, in der sie aufgefordert werden, die Probleme innerhalb von 30 Tagen zu beheben. Wenn die Benachrichtigung ignoriert wird oder Änderungen verspätet sind, blockiert Google alle Arten von Anzeigen auf einer solchen Website. Nein, Sie werden Anzeigen in Chrome nicht sofort entfernen, wenn Sie das integrierte Tool zum Blockieren von Anzeigen aktivieren. Wenn Sie hier und jetzt die Werbung bei Google Chrome blockieren möchten, verwenden Sie den besten Popup-Blocker – AdLock.
Wie kann man Anzeigen auf bestimmten Websites blockieren?
Wenn Sie Anzeigen tolerieren, aber es gibt einige spezielle Websites, die auch solcher harter Hund wie Sie verrückt machen, dann könnten Sie nach Wegen gesucht, Anzeigen auf diesen Seiten zu sperren. Die Anzeigen sind standardmäßig in Chrome zulässig. Sie haben jedoch die Möglichkeit, Werbung auf separaten Websites zu stoppen. Sie müssen lediglich die Liste der Ausnahmen einrichten. Hier erfahren Sie, wie Sie dies tun können.
Navigieren Sie zu einer bestimmten Website, auf der Anzeigen geschaltet werden wollen / wollen nicht, und klicken Sie dann in der Adressleiste auf das Vorhängeschlosssymbol (“Sicher”). Klicken Sie dann im Dropdown-Menü auf Einstellungen. Suchen Sie den Anzeigenauftrag und wählen Sie eine bevorzugte Option im Menü.
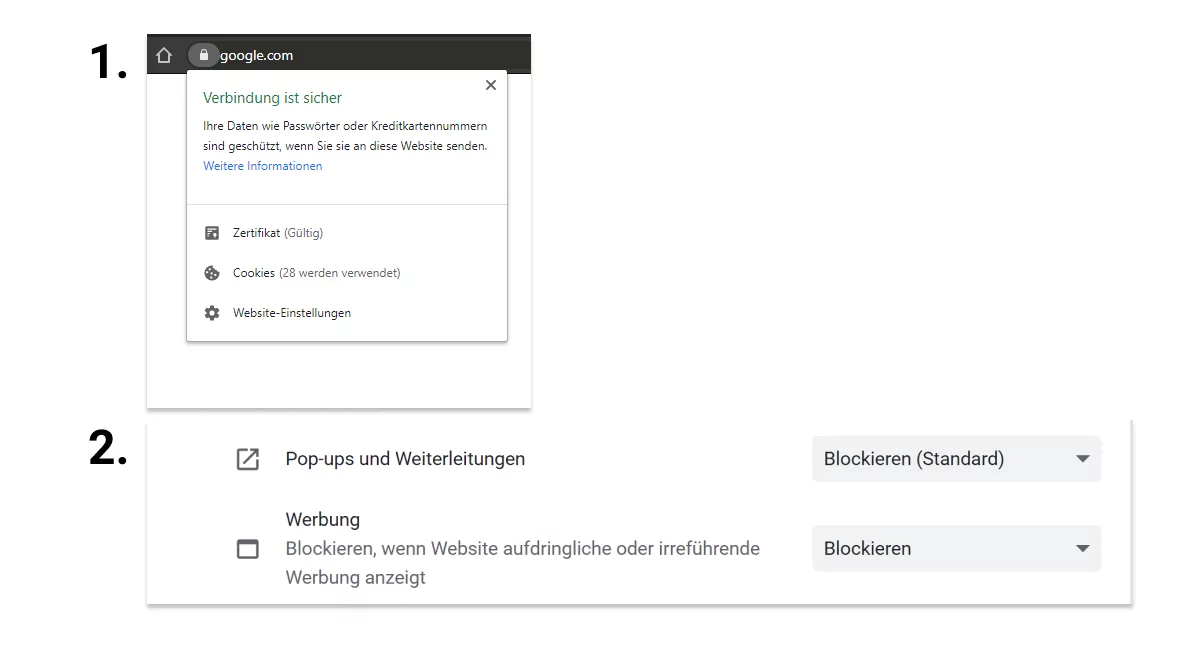
Wenn Sie ein Google-Konto haben, müssen Sie nicht alle oben genannten Schritte auf jedem einzelnen Gerät duplizieren. Google Chrome auf Ihrem Smartphone verfügt, sofern Sie dazu berechtigt sind, über dieselben Einstellungen für die Anzeige von Anzeigen wie die Desktop-Version des Browsers. In der mobilen Version sind die Regeln für die Anzeigenfilterung noch strenger: Während Google Chrome auf dem Desktop Popup-Fenster, große Sticky-Anzeigen, Anzeigen mit automatisch wiedergegebenen Video und Sound sowie Bannerwerbung mit Countdown blockiert, wird Google Chrome für Smartphones animierte Flash-Banner, ganzseitige Scrollover-Anzeigen und dicht platzierte Werbung blockieren.
Wie kann man Anzeigen in Google Chrome mithilfe der AdLock-Erweiterung blockieren?
Unser neuestes Produkt, das Anzeigen exklusiv in Google Chrome schlägt, ist hier. Die AdLock-Erweiterung ist eine überlegene Chrome-Erweiterung. Hier ist der Grund:
- Sie blockiert alle Anzeigen ohne Ausnahmen.
- Sie blockiert Online-Tracking, Spyware, Web-Bugs und Datensammler.
- Sie bietet ein Höchstmaß an Datenschutz, auch wenn wir Ihre Internetaktivität nicht sehen können.
- Sie ist für immer kostenlos und unterstützt nicht die akzeptablen Anzeigenrichtlinien.
Die AdLock-Erweiterung ist auch für Safari und für MacOS verfügbar. Jetzt können Sie Anzeigen auf MacBook oder iMac im Handumdrehen blockieren. Sie benötigen lediglich AdLock.
Laden Sie die AdLock-Erweiterung für Google Chrome herunter.
Wie kann man Anzeigen in Chrome auf dem Desktop mit AdLock blockieren?
Das ist weltweit am einfachste Möglichkeit, Anzeigen sowohl in Desktop-Chrome als auch auf Ihrem gesamten PC mit AdLock zu blockieren. Alles was Sie machen sollen, ist:
Laden Sie AdLock herunter
Folgen Sie diesem Link, um AdbLock für Windows herunterzuladen.
Installieren Sie AdLock
AdLock übernimmt den Vorgang und schlägt Ihnen den perfekten Ordner für die Installation vor.
Öffnen und passen Sie AdLock an
Sobald Sie AdLock öffnen, wird die Werbung blockiert. Sie können es jedoch an Ihre Bedürfnisse anpassen. Wenn Sie beispielsweise Anzeigen auf einer bestimmten Website sehen möchten, können Sie deren URL zu den Ausschlüssen von AdLock Zugelassene Kontakte. Öffnen Sie eine Anzeigen-Blockieren-Registerkarte in der Anwendung, klicken Sie auf Domainnamen hinzufügen und geben Sie eine URL in diesem Format ein: www.example.com. Seitdem deaktiviert AdLock Anzeigen auf jeder Website außer dieser.
![]()
Wie kann man Anzeigen in Chrome auf Android mit AdLock deaktivieren?
Laden Sie AdLock herunter
Zunächst müssen Sie einen Popup-Blocker für Chrome herunterladen. Öffnen Sie diesen Link mit Ihrem Telefon / Tablet, um den Download der AdLock APK zu starten. Wenn Sie AdLock 14 Tage lang kostenlos nutzen möchten, fahren Sie mit dem nächsten Schritt fort. Andernfalls folgen Sie diesem Link, um eine von zwei Arten von Lizenzen auszuwählen. Nachdem Sie Ihre Bestellung abgeschickt haben, erhalten Sie einen eindeutigen Code, den Sie in Ihre AdLock-Anwendung eingeben müssen.
Installation aus unbekannten Quellen zulassen
Navigieren Sie zu den Einstellungen in Ihrem Smartphone, in denen Sie eine von zwei möglichen Optionen auswählen müssen, entweder Sicherheit oder Anwendungen (dies hängt vom Telefonmodell ab). Überprüfen Sie dies besser in der Bedienungsanleitung, um sicherzugehen. Befolgen Sie dann die von Ihrem Gerät vorgeschlagenen Schritte.
Installieren Sie AdLock
Suchen Sie die Datei adlock.apk auf Ihrem Telefon und tippen Sie darauf, um die Installation zu starten. Gierig Google möchte nicht, dass Sie Anwendungen installieren, die Google Chrome Werbung blockieren. Aus diesem Grund wird er versucht, Sie mit Popups wie “Diese Anwendung kann Ihr Gerät beschädigen” zu erschrecken. Ignorieren Sie Warnungen. Stellen Sie sicher, dass AdLock absolut sicher ist, solange Sie ihn gut behandeln. Scherz. AdLock macht mit Ihrem Gerät nichts schlecht. Darüber hinaus wird er Ihr Telefon aus solchen Versuchen von Dritten zu schützen. Starten Sie AdLock nach der Installation.
Aktivieren Sie die http-Filterung
Dies ist ein sehr wichtiger Schritt, da AdLock nur so Anzeigen auf Websites filtern kann, die http-Verschlüsselung verwenden. Um die http-Filterung zu aktivieren, wechseln Sie zur Registerkarte AdLocker und wechseln Sie zwischen http-Filter aktivieren. Tippen Sie in einem Popup-Fenster auf OK.
Ab dem Moment, in dem Sie die http-Filterung aktivieren, deaktiviert AdLock Popups in Chrome sowie in Ihren Spielen, Anwendungen, System-Apps und Messenger. Möglicherweise möchten Sie es jedoch an Ihre persönlichen Bedürfnisse anpassen.
Erstellen Sie eine Whitelist mit Domains, in denen Anzeigen nicht blockiert und gefiltert werden
Sie mögen beispielsweise eine bestimmte Website, die, wie Sie wissen, nur von Anzeigen profitiert, und Sie möchten ihr diese Möglichkeit nicht entziehen. Dann sollten Sie die URL dieser Website zu Domains Exclusions hinzufügen. Seitdem filtert AdLock Anzeigen auf allen Websites außer dieser.
![]()
Wie kann man Anzeigen in Chrome unter iOS mit AdLock deaktivieren?
Wenn wir sagen “Apple lässt Sie nur Anzeigen in Webbrowsern blockieren”, denken wir natürlich nicht nur an Safari. Viele Nutzer bevorzugen ein Tool, das zum Standard für alle bekannten modernen Plattformen wurde, Google Chrome. Während Chrome unter iOS einwandfrei funktioniert, werden alle Online-Anzeigen geschaltet, sofern nicht anders angegeben. Sie können das integrierte Popup und den Werbeblocker auch hier aktivieren:
- Öffnen Sie auf Ihrem Gerät die Chrome-App.
- Tippen Sie auf Mehr und dann auf Einstellungen.
- Tippen Sie auf Seite-Einstellungen sowie Popups und Weiterleitungen.
- Verwenden Sie den Schalter, um Block-Popups zu deaktivieren.
- Gehen Sie einen Schritt zurück und tippen Sie auf Anzeigen.
- Verwenden Sie den Schalter, um Anzeigen auszuschalten.
AdLock für iOS ist ab sofort über diesen Link im AppStore verfügbar. Es gibt auch eine Geld-zurück-Garantie, die es wirklich wert macht, alle Funktionen herunterzuladen und auszuprobieren.




