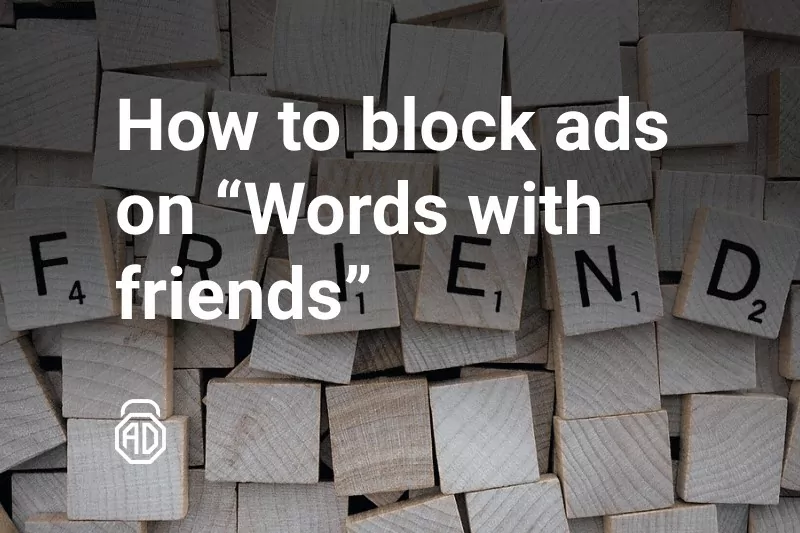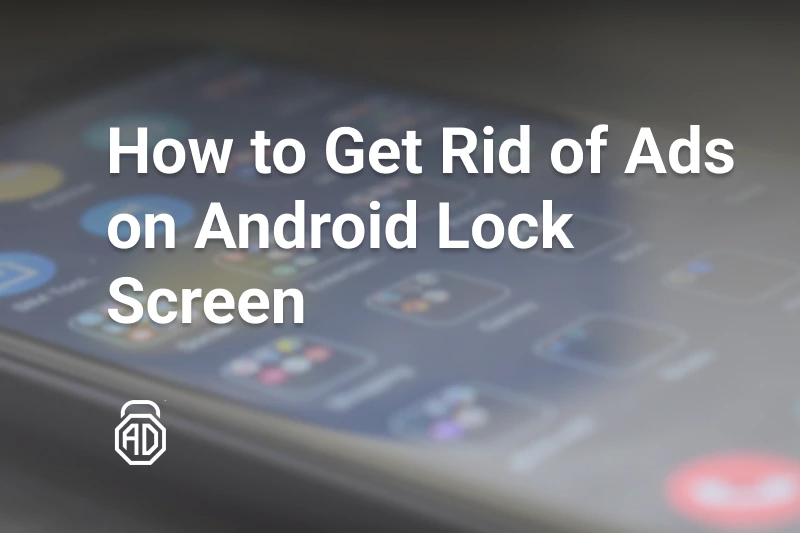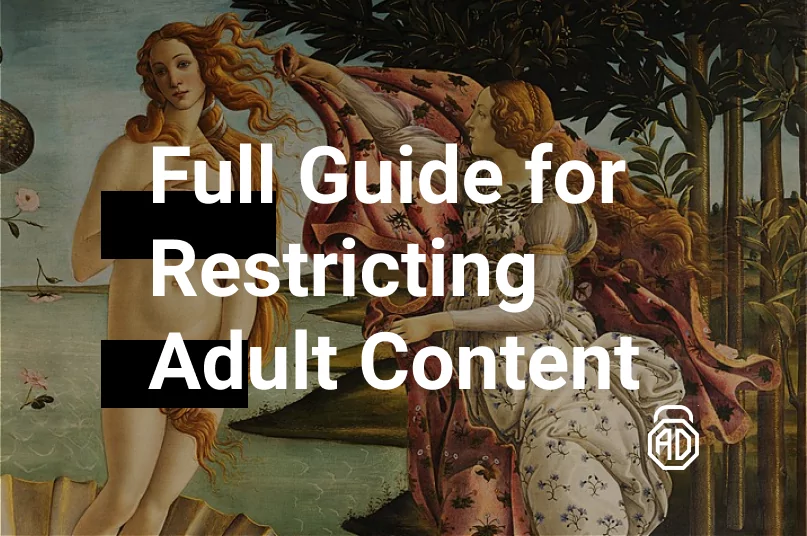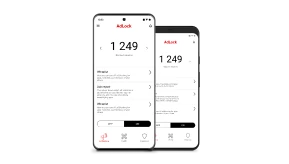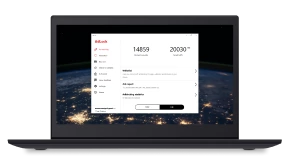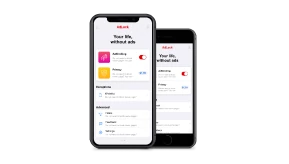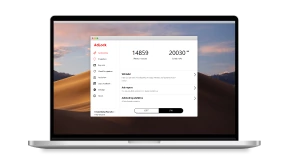How to Stop Ads on Samsung Galaxy S Series Phone
Are you tired of being bombarded with ads on your Samsung phone or tablet? Whether it’s pop-ups, banners, or video ads, they can be intrusive and disruptive to your browsing experience. Fortunately, there are several ways to stop ads on Samsung devices, ranging from built-in settings to third-party apps.
You might be surprised but some of these ads come directly from Samsung. The new monetization policy of a South Korean tech giant involves feeding you the ads on top of those you already see when browsing the web. In your app market, music player, or even the phone dialer!
Native ads can seem legit and not many users realize that there is something wrong. But if you started reading this we may assume that ads got to your nerves already – and we feel you. That’s why we want to take you on a journey to get rid of ads on Samsung devices you are using and to make sure that all the types of pop-ups are gone when we come to the end.
Sick and tired of eBay’s advertisement? Learn how to stop eBay pop ups from our latest article on this topic!
Contents
Remove Ads in Samsung Internet
Let’s start where most of the ads come to your view — web pages. It’s not a secret that most of the websites out there display ads to keep their business going and provide users with free content. And while this is okay for the most part, some of the online ads are way too intrusive: flashy, nagging, and unskippable. They steal your Internet traffic and battery life by loading “heavy” banners or videos, as well as putting your device at risk of malware infection if you click them.
The default web browser in all Galaxy devices, Samsung Internet, is prone to these too. Not everyone knows though, that Samsung Internet also enables the user to prevent online ads from loading. Just a few clicks through the settings and we find the needed feature:
- Open your Samsung Internet app;
- Tap the hamburger menu icon (≡) in the bottom-right corner;
- Go to Settings and select Sites and downloads;
- Look for Block pop-ups and switch its toggle to Off;
- Go back to the Internet options menu and tap Ad blocker;
- Download one of the suggested ad blocking extensions;
- Once it’s done, restart your Samsung Internet app.
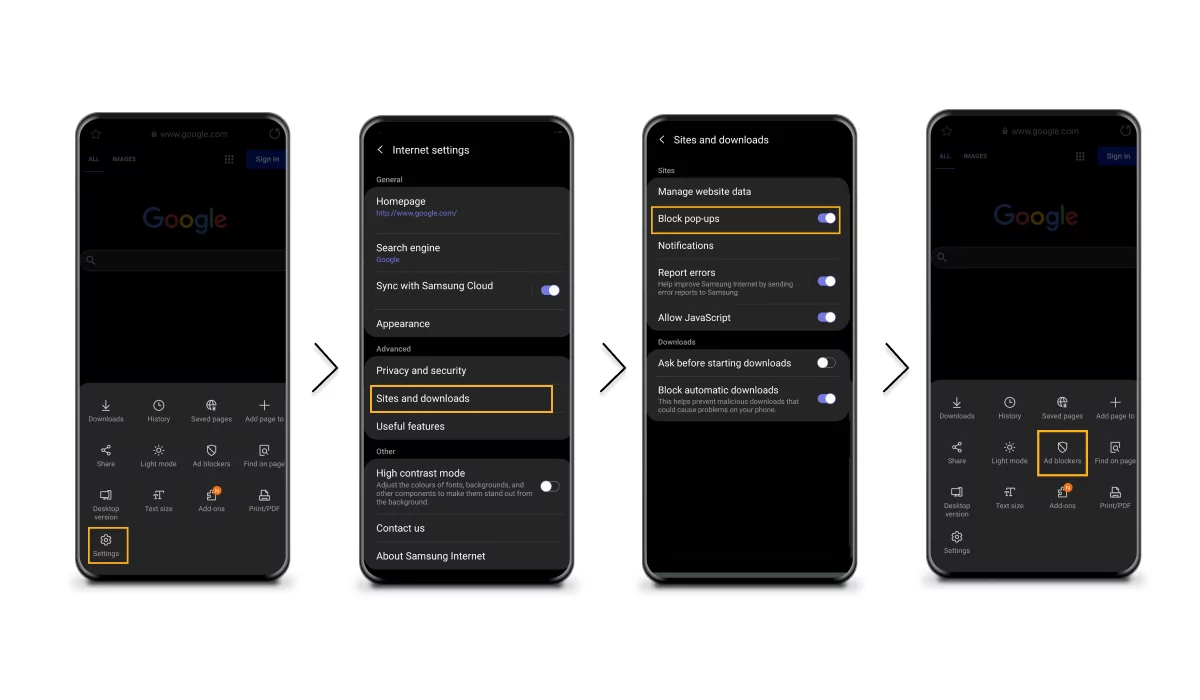
Following these steps, you would practically remove pop-up ads on Samsung. Of course, if this is the one to your liking. Looking realistically, Samsung Internet is not the greatest web browser ever. Many people joke that it only serves to download a “real” browser, which for the majority of Android users means Google Chrome. Read also: How to disable ads in MX player.
Stop Ads on Samsung Galaxy in Google Chrome
Chrome was the first major mobile web browser to introduce a built-in pop-up and ad-blocking feature. Activating it requires very similar steps to what we described earlier:
- Open Google Chrome app;
- Tap the overflow menu icon (⋮) on top-right;
- Select Settings and scroll down to Site Settings;
- Find section Pop-ups and redirects;
- Make sure that toggle is Off and go one step back;
- Now navigate to the next section — Ads;
- Ensure that toggle is switched to Off.
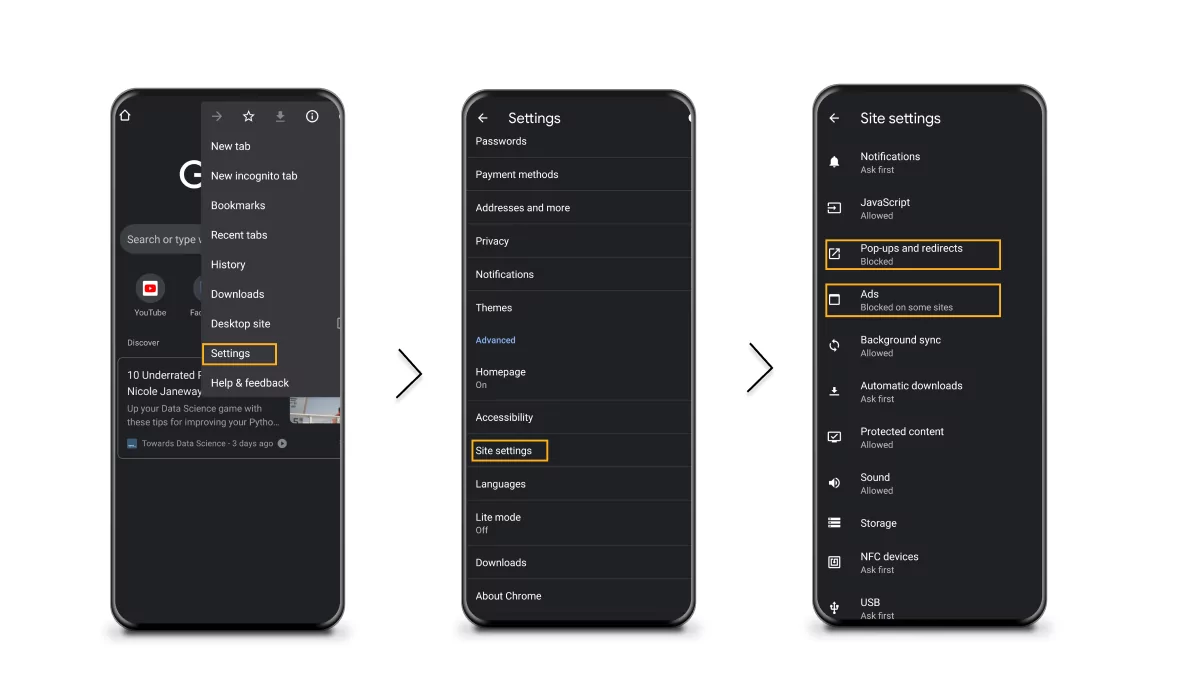
Another cool feature of Google Chrome worth trying is called Lite Mode. This data compression feature also makes your browsing safer — it detects malicious pages and blocks the scripts that contain malware and viruses. At least, some of them. If you are looking for a really powerful and effective tool to protect your Samsung device, scroll to the next section.
Remove All Ads and Pop-ups on Samsung with AdLock
AdLock is an all-in-one solution for blocking pop-up ads on Samsung phones. Having AdLock for Android installed, you will forget about ads in any mobile web browser you are using. Furthermore, it blocks annoying ads in the individual apps on your phone or tablet, including the pre-installed Samsung tools. Doesn’t matter where the ad comes from, whether it’s a native advertisement for Samsung products or a Google banner promoting goods from eBay, AdLock for Android can deal with it. Other benefits include:
- Protection from malware and spyware
- Security of your private data
- Saving your mobile traffic
- Extension of your battery life
- Full flexibility without a need for ROOT
- 24/7 customer support
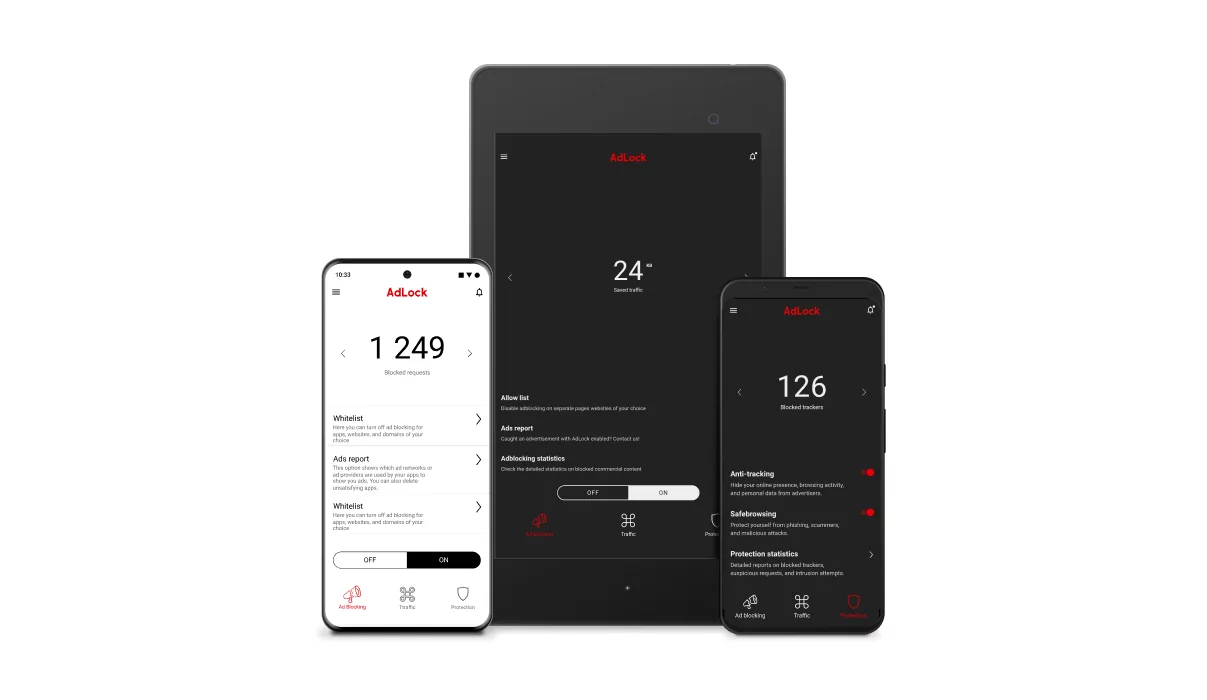
All this has a price — much lower than paying for an ad-free premium version of your favorite app and saves you lots of time and nerves. However, if you are still looking for a solution that doesn’t involve paying, let’s move on to the other, more detailed settings of your Samsung device.
Disable Marketing Information
We told you at the beginning about the ads that come directly from Samsung, which can be frustrating for many users who want to remove ads on Samsung phones. That’s right: not only have they sold you a pricey device but are now trying to make more profit by delivering targeted ads to it. SMS and emails, push notifications, and banners, promoting services from Samsung and its partners, are a part of their Marketing information feature.
The good news is that this can be disabled in the settings:
- Navigate to the Settings app on your Galaxy;
- Find the Biometrics and security section;
- Scroll down to Receive marketing information, and switch the toggle to Off.
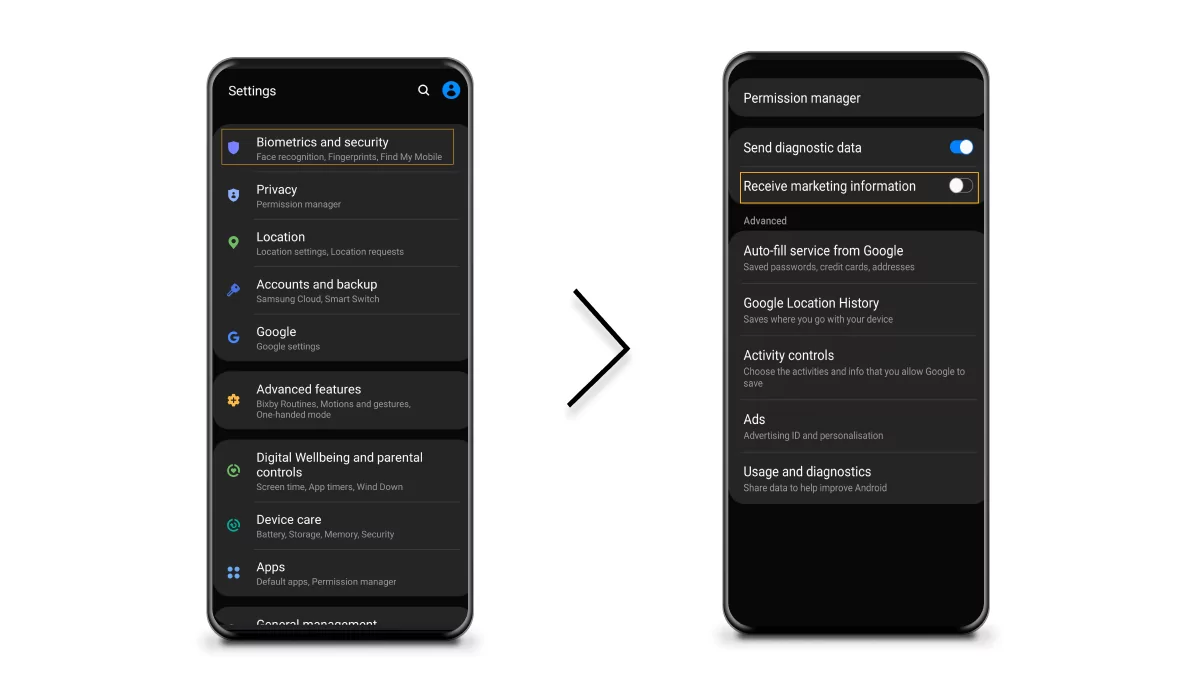
That’s it. Now all the Samsung-related ads will not be shown to you. Often, however, ads are loaded by a third-party application. In this case, we can try to determine which app is causing all the trouble.
Use Safe Mode
By default, Samsung devices run all the applications that have an auto-start permission, and some of them might be the reason why you see ads. But don’t rush to do the factory reset or uninstall all your favorite apps. Samsung smartphones and tablets have an option to be booted in Safe Mode, similar to the one in Windows:
- Switch off your device by holding down Volume Down and Power buttons simultaneously;
- Switch it on again by pressing and holding down the same two buttons;
- Leave the Power button once the Samsung logo appears but keep holding the Volume Down button;
- Leave all the buttons when your device is booted in Safe Mode.
Safe Mode will run your Galaxy with all the personal settings but without the third-party apps, and there should be no ads. This means the source of pop-ups is the app installed from Play Store, so now we only need to find out which one and uninstall it.
Identify Bad Apps and Delete Them
For an indecent app to load your Samsung with ads it has to be up and running. That’s why we will be looking at the recently active apps:
- Go to Play Store;
- Tap the hamburger menu icon (≡);
- Navigate to My apps & games;
- Select Installed;
- Tap on Alphabetical and select Last Used.
If you see any app that you haven’t opened recently (or ever) on top of the list, uninstall it. For the other apps that seem fine, check their permissions, including a mark Contains Ads on Play Store, and read the reviews from other users — maybe they came across the same problem on their Samsung device.
Most Popular Samsung Devices
Samsung ads show up in all the recent devices the company has produced. The flagship S-series smartphones, super high-tech Galaxy Fold, and Z Flip have exactly the same built-in advertisement policy as let’s say a modest A-series phone.
The reason is that they are all using Galaxy Store to manage the pre-installed apps. Galaxy Store might notify you about some really important system updates, but it can also spam you with new suggested apps offerings. Some apps are designed for specific models though. Let’s look at a couple of examples.
How to tackle ads on Samsung tablet
Sharing the same OS and the standard set of apps as Galaxy smartphones, Samsung tablets also show a similar amount of built-in ads. However, one specialty would be worth mentioning here: S-Pen enabled apps. Tablets with S-Pen support are using Samsung Notes as a default organizer application, as well as they have PENUP — a social drawing platform. Of course, both apps are connected to the Galaxy Store.
How to remove pop up ads on Samsung S8
Over 40 million pieces of Samsung S8 were sold since 2017 — this model was a major hit. Not only due to the improved hardware and sleek screen edges, but also because of the brand new applications that were supplied out of the box. One of them was Bixby, an intelligent virtual assistant similar to Apple’s Siri. Bixby is used in the newest Galaxy phones and tablets too and remains another source of Samsung targeted ads.
Not just these but also Samsung Music, Samsung Health, and Samsung Pay display ads and send marketing notifications.
Final round: let’s disable ads in these Samsung apps too:
- Open your Settings and go to Apps;
- Select the app;
- Tap Notifications and disable Marketing Notification.
That’s it; you’ll no longer get Samsung marketing promotions. Enjoy!
FAQ
How do I stop pop-up ads on my Samsung?
You can use Adlock ad blocker for your Samsung device. This software blocks ads not only in browsers, but also in many games and applications, and also works effectively on many Samsung models.
Is it possible to block ads on other Samsung series?
Yes, it is possible to block ads on other Samsung series as well, such as the Galaxy Note, and Galaxy A series. The methods described in this article are suitable not only for the Galaxy S series but also for other series.
Samsung Internet keeps popping up ads. What to do?
If you’re experiencing pop-up ads in the Samsung Internet browser, there are a few things you can try to stop them:
- Enable the built-in pop-up blocker
- Clear your browser data
- Install an ad-blocking app like AdLock
- Uninstall suspicious apps