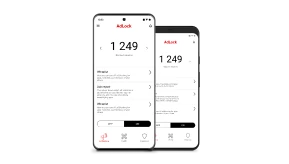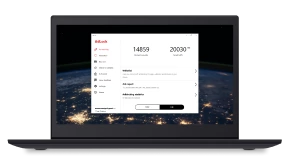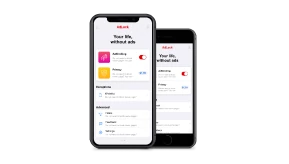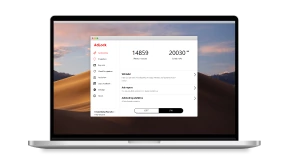How to Stop Windows 10 Pop up Ads

Windows 10 OS is known to be full of built-in ads. While removing ads from your web browser is easy to do with AdLock, this will not help to get rid of nagging pop-ups in the system itself.
From the Start menu to the Lock screen, Microsoft is pushing sponsored products, such as applications and games, which are mostly useless. Luckily, you can learn how to stop pop-ups on Windows – without leaving your Settings box.
Let’s start with the Start?
Right before you go on reading, make sure to have a look at our recent article about ad blockers for Internet Explorer 11 on Windows 10.
Contents
How to remove ads from the Start menu
Windows 10 suggests some apps and games right in the Start menu, but the quality of such suggestions is questionable. Even though this is based on the user’s behavior, seeing offers to get a 60$-worth piece of mediocre software isn’t something we want for everyday work.
A simple way to disable all Start Menu ads is to right-click one of them and choose to Turn Off All Suggestions. In case there are no active ads at the moment, you can still prevent all the future ones from appearing in Settings:
- Go to Start > Settings > Personalization;
- Choose Start on the left-side menu;
- Toggle off Show Suggestions Occasionally in Start and close Settings window.
Disable ads from the Windows Ink Workspace
Windows 10 introduced a new tool called Windows Ink, but not all of the users have access to it. What’s the reason? It is only available for PCs with pen input.
If that is your case, here is another source of built-in ads. The “Suggested apps” section promotes the apps from Microsoft Store that support pen-enabled devices. This might come in handy for non-technical users, but going to the Store and choosing apps yourself seems to be much more effective. Removing the suggestions is easy:
- Head to Settings > Devices > Pen & Windows Ink;
- Switch “Show recommended app suggestions” toggle to “Off”;
Stop Windows 10 Lock Screen Ads
Beautiful lock screen pictures loaded from the Web is one of the great features of Windows 10. Locking the screen helps to protect your computer, too. The problem here is that Microsoft sees a lock screen as another space for advertising.
Disabling the lock screen ads takes a few more steps but is still not difficult:
- Go ahead to Start > Settings;
- Choose Personalization;
- Select Lock Screen in the left-side menu;
- Select Picture or Slideshow in the drop-down menu;
- Switch off the Get fun facts, tips, and more from Windows and Cortana on your lock screen toggle;
- Close the Settings window.
Stop File Explorer Ads
This might be not the most obvious place for ads, but File Explorer also has some. These are usually the offers for Microsoft 365 or OneDrive, Microsoft’s products. We are not going into a dispute on how good or bad such programs are, but you can simply make the ads stop this way:
- Open the File Explorer from the Start panel or by pressing Win+E;
- Open up the View tab;
- Go to Options and select Change Folder and Search Options;
- In the new dialog box, Folder Options, select the View tab;
- Scroll down the options in the Advanced settings box;
- Untick the Show Sync Provider Notifications box;
- Click Apply and OK;
- Exit File Explorer.
Stop Push Notification Pop-Ups
Besides the usual notifications, Windows 10 users are receiving pop-ups that Microsoft wants them to see. One of these so-called suggestions would offer Microsoft Edge immediately after Google Chrome is launched on PC. Another would prompt the user to set up Cortana. Don’t we know better which tool to use and when?
Some adjustments in settings will solve the problem once and forever:
- Navigate to Start > Settings;
- Choose the System option;
- Click Notifications & actions in the left-side menu;
- Switch Show me the Windows welcome experience after updates and occasionally when I sign in to highlight what’s new and suggested to Off;
- Close Settings window.
We have separately described how to stop notifications on Windows 10 bottom right corner, learn more about this if you get bored with such pop-ups.
Remove ads from the Cortana
Cortana, the personal assistant, can be helpful when dealing with Windows 10. However, far not everyone is using it. No problem though, if only it was so easy to ignore. Cortana is regularly trying to encourage users to give it a try – by bouncing and popping up on the screen.
Is this an advertisement? Sort of. Is this annoying? Most definitely! Good thing is that calming Cortana down can be done in just a few steps:
- Open Cortana from the search bar or Start menu;
- Go to Settings by clicking the gear icon;
- Switch Taskbar tidbits toggle to Off (under “Let Cortana pipe up from time to time with thoughts, greetings, and notifications in the Search box”);
- Close the Cortana window.
From now on, the assistant will only appear if you decide to use it. For those who would like Cortana to not run at all times, Microsoft prepared some bad news: the options to switch it off or to change group policy settings were removed in one of the last OS updates. We didn’t go as far as the registry and can’t guarantee Cortana won’t be loaded again after the system gets a new update, but no pop-up is going to be shown, that’s for sure.
Get rid off ads from app Live Tiles
Windows 10 Start Menu can get really crowded with Live Tiles. This is the most straightforward way of how Microsoft advertises apps and games. While some of them are preinstalled, like Candy Crush, other tiles are just the shortcuts for you to download the promoted software.
Just right-click a tile and see if there is an option to uninstall the app it is related to. Once you uninstall, the tile will be gone along with the app itself.
A handful of apps can’t be uninstalled, as they are a part of the Microsoft Consumer Experience program. These are especially loaded with ads. For instance, Microsoft Store and Xbox tiles having the “live tile” would promote apps and games all the time. To disable ad-intrusive live tiles, right-click a tile and see your options.
- You might want to select More > Turn live tile off to stop seeing their offers;
- Alternatively, on the same menu, you can select “Unpin from Start” – that will remove the tile completely;
- One can even choose to “Unpin all the tiles” to go back to the All apps list, as it was in Windows 7.
Following all the steps in this guide would significantly reduce the number of ads you see in your Windows interface every day. One important thing to mention here, however, is that ads inside the applications will stay. Microsoft Store offers a range of ad-supported apps that don’t have an option to have those disabled. If that causes your frustration, consider switching to alternative software from other developers.
Microsoft includes more and more ads to Windows 10 with every update. At least, they only promote apps and games of their own, without luring you into buying new clothes or insurance packages, as online ads do when you browse the Internet. What to do with online ads and pop-ups is explained in our other guides, so check them up and start living ad-free.