Comment bloquer les publicités dans Firefox?
Dans cet article nous allons envisager tous les moyens possibles du blocage des publicités dans le navigateur Firefox.
- Comment bloquer les pop-ups sur Firefox en ajustant les paramètres de votre navigateur
- Comment activer la protection contre le pistage de Firefox
- Bloquer les publicités sur Firefox avec FlashBlock
- Supprimer les publicités de Firefox avec NoScript
- Le bloqueur du contenu mixte de Firefox
- Utiliser le mode lecture de Firefox afin de supprimer les publicités
- Comment bloquer les publicités dans la version bureau de Firefox à l’aide d’AdLock
- Comment désactiver les publicités de Firefox sur Android avec AdLock
Comment bloquer les pop-ups sur Firefox en ajustant les paramètres de votre navigateur
Les raisons pour lesquelles on installe des pop-ups sur les sites web sont différentes: ceux-ci peuvent inciter les visiteurs à s’abonner aux newsletters, les encourager à créer un compte ou tout simplement afficher des publicités. Quel que soit le but, ils sont toujours très irritants, surtout s’il est impossible de les enlever.
Voici comment vous pouvez bloquer des pop-ups sur Firefox:
- Lancez Mozilla Firefox et ouvrez le Menu de l’application (≡) en haut et à droite de l’écran;
- Sélectionnez Paramètres;
- Cliquez sur Vie privée et sécurité et trouvez en bas la section Permissions;
- Assurez-vous que la case Bloquer les fenêtres popup et cochée. Si ce n’est pas le cas, activez-la.
- Vous pouvez aussi aller dans Exceptions… et vérifier s’il y a des sites qui ont le droit exclusif d’envoyer les pop-ups et les supprimer de cette liste.
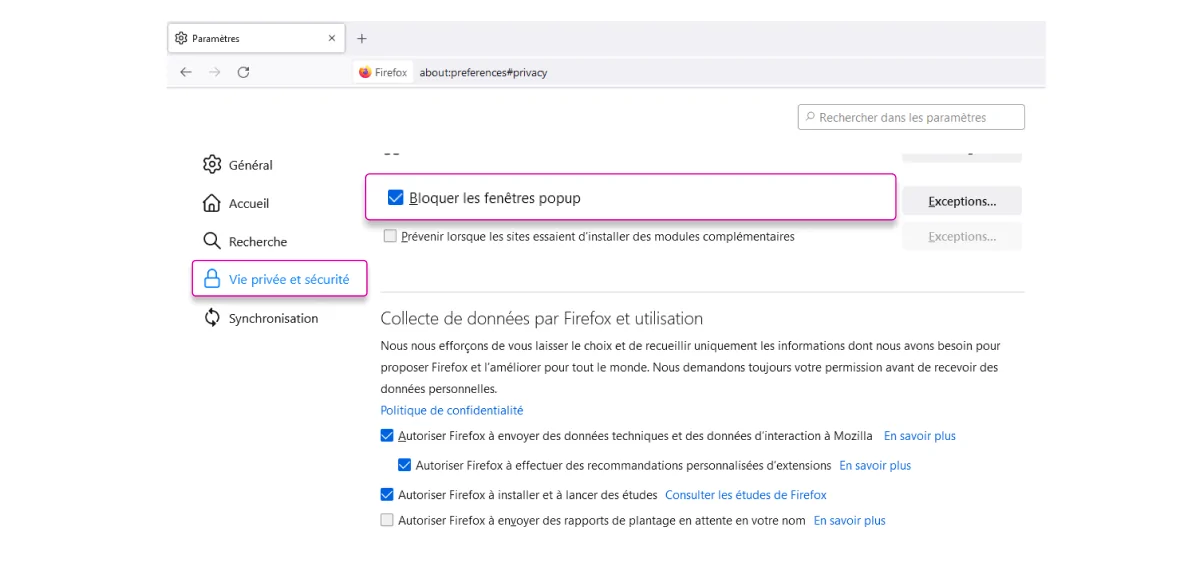
Il faut reconnaître que cela ne bloquera pas toutes les fenêtres pop-up, car ça dépend des scripts et du logiciel que les sites utilisent afin de les afficher.
Heureusement, vous pouvez aussi activer la protection renforcée de Firefox contre le pistage qui sait aussi supprimer des pop-ups. Pour ce faire, lisez le chapitre suivant.
Comment activer la protection contre le pistage de Firefox
Le pistage dans web a pour objet de collecter l’information sur les utilisateurs et leur activité sur les pages web, dans les applications etc. Les annonceurs utilisent ces données pour afficher les publicités ciblées en fonction de votre comportement en ligne. Il existe beaucoup de traqueurs malveillants qui violent la loi sur la protection des données personnelles et rendent l’utilisateur vulnérable à toutes sortes d’hameçonnage.
Mozilla Firefox possède son propre instrument intégré de protection contre le pistage. Cette fonctionnalité peut bloquer les scripts malveillants des pages web qui surveillent votre activité en ligne et collectent les informations sur votre personne. Outre cela, elle est capable d’enlever des fenêtres pop-up.
Afin de l’activer, procédez comme suit:
- Accédez au Menu de l’application (≡) de Firefox et ouvrez les Paramètres;
- Sélectionnez Vie privée et sécurité;
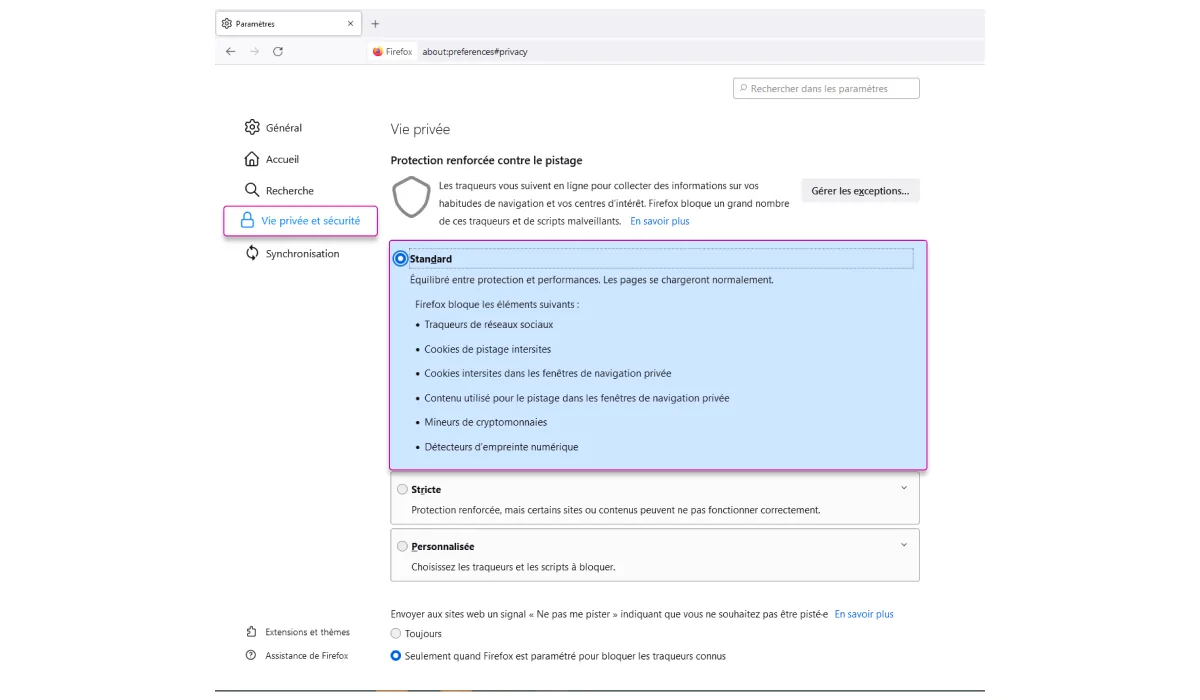
Vous verrez que Firefox fournit par défaut la protection contre le suivi de type “Standard” qui bloque les traqueurs des réseaux sociaux, les détecteurs d’empreinte numérique, les différents types des cookies de pistage et des logiciels du minage de cryptomonnaies. Afin d’activer la protection complète, il faut cocher la case “Stricte”. A noter que cela peut provoquer le fonctionnement incorrect de certains sites. Mais il y a une petite astuce.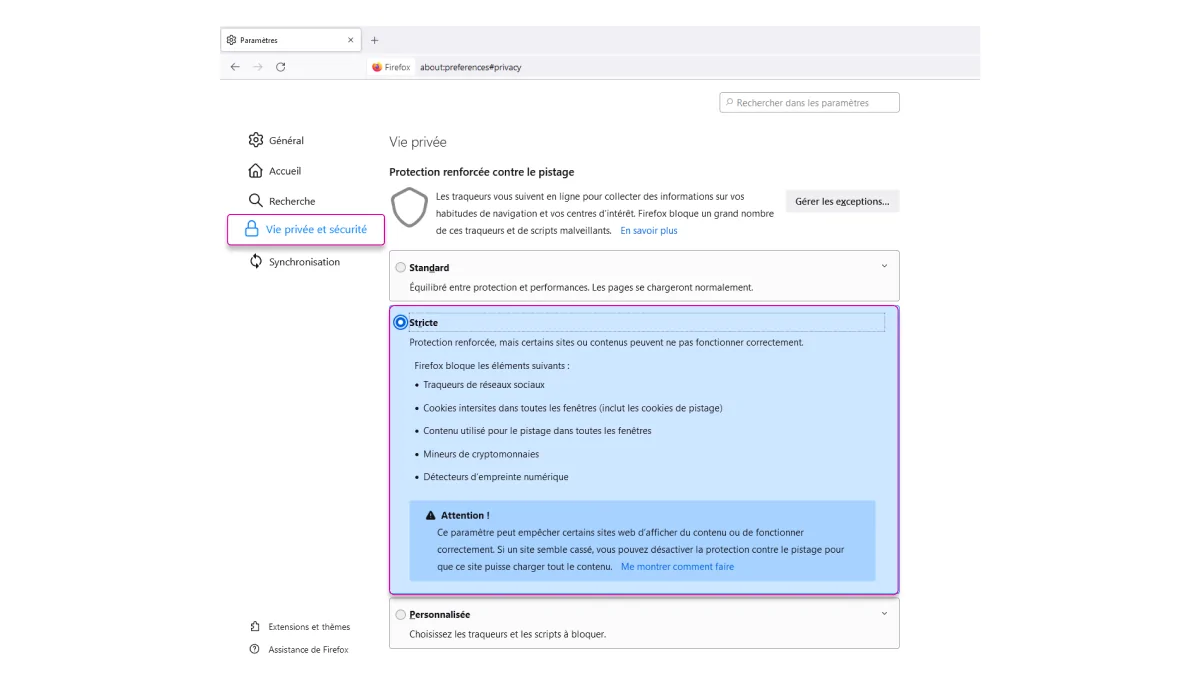
Vous pouvez autoriser le pistage sur les domaines que vous considérez comme pas dangereux. Si tel ou tel site vous semble crédible, vous pouvez l’ajouter dans la liste d’exceptions.
Accédez à un site web pour lequel vous voudriez autoriser le suivi et cliquez sur l’icône du bouclier à côté de son adresse URL. Ensuite, désactivez la Protection renforcée contre le pistage pour ce site.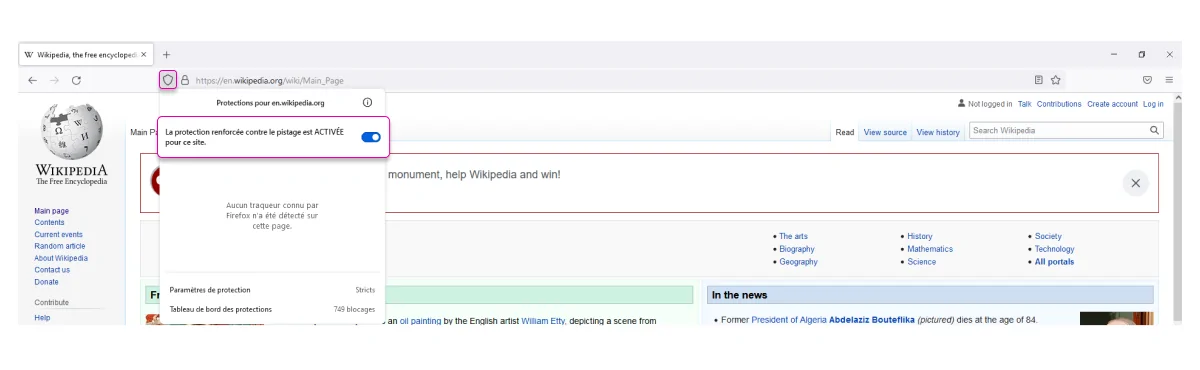
Bien que la protection contre le pistage de Firefox marche mieux que celle de Google Chrome, elle n’est pas encore capable de supprimer toutes les annonces et provoque parfois des erreurs sur certains sites web. Évidemment, elle est destinée tout d’abord au blocage du suivi en ligne, mais pas au blocage de tous les types de pubs. Pour ce but, utilisez le bloqueur de publicité avancé comme AdLock.
Bloquer les publicités sur Firefox avec FlashBlock
Malheureusement, Flash Block est une extension qui n’est plus disponible sur Firefox et dont le but était de contrôler le contenu dynamique Adobe Flash, y compris toutes sortes de publicités, de jeux sur navigateur, etc. Bien sûr, vous pouvez la trouver sur des ressources tierces et télécharger des anciennes versions, mais il n’y a aucune garantie que cela va marcher avec de nouveaux patchs de Firefox. La bonne nouvelle, c’est que vous pourriez télécharger Flash Block (Plus) sur Mozilla Addons qui représente la copie de bonne vieille extension et dont les fonctionnalités sont assez similaires à celle-ci: elle bloque le chargement des animations et des publicités Flash et les remplace par des espaces vides réservés pour “Contenu Flash”. Si on veut voir le contenu, il faut juste cliquer sur cet espace. FlashBlock était bon à l’époque parce que:
- Cela permettait de bloquer le contenu Flash sur tous les sites web;
- Elle était assez facile à utiliser – seulement 2 clics pour activer / désactiver et 3 clics pour ajouter un site dans la liste blanche.
Supprimer les publicités de Firefox avec NoScript
Il existe aussi une autre extension permettant de bloquer les publicités sur Firefox qui s’appelle NoScript. Elle autorise le lancement des scripts et des plugins différents (y compris Flash, Java, JavaScript) uniquement sur les sites fiables (par exemple, sur ceux que vous avez ajoutés dans votre liste blanche), tandis que sur le reste des pages web tous ces éléments seront désactivés. On peut ajouter les sites dans les listes blanches ou les blacklister juste en quelques clics.
Le bloqueur du contenu mixte de Firefox
Il arrive que les escrocs remplacent le contenu du site fiable par leur propre contenu malveillant ou interceptent les données sensibles de l’utilisateur en profitant des failles dans la sécurité du protocole HTTP. Ainsi les intrus peuvent voler vos identifiants, obtenir l’accès à vos comptes ou installer des logiciels malveillants sur votre dispositif. Dans ce cas on parle du contenu mixte (quand le contenu de page http se trouve partiellement en HTTP et n’est donc pas sécurisé) et de l’attaque de l’homme du milieu (HDM).
Le contenu mixte peut être passif ou actif. Dans le premier cas, il s’agit que les pirates ne peuvent remplacer que des fichiers audio, des images ou des vidéos du site par leur contenu malveillant. Quand on parle du contenu mixte actif, cela veut dire que les pirates peuvent manipuler des scripts et des liens du page web et ainsi voler vos données sensibles.
Le navigateur Firefox a son propre bloqueur du contenu mixte qui peut vous protéger contre ces attaques. Il fonctionne automatiquement, mais n’est pas capable de bloquer le contenu mixte sur tous les sites. Voici comment apprendre si le contenu mixte de la page web est bloquée ou pas:
Tout contenu mixte est bloqué: on voit l’icône du cadenas près de l’adresse URL du site
Cela signifie que Firefox a déjà bloqué tout le contenu potentiellement malveillant. Donc, personne ne peut voler vos données personnelles ou vous tromper par du contenu menteur.
Contenu mixte passif non bloqué: on voit l’icône du cadenas avec un petit triangle gris près de l’adresse URL du site –
Cela veut dire que les escrocs peuvent manipuler certaines parties de la page web, remplacer le contenu original par le contenu trompeur etc., mais ils ne sont pas encore capables de voler les données sensibles de l’utilisateur.
Contenu mixte actif non bloqué: on voit l’icône du cadenas barré près de l’adresse URL du site –
En ce cas Firefox est incapable de bloquer les contenu mixte et la page web que vous visitez peut contenir beaucoup d’éléments falsifiés et dangereux. Vos données personnelles sont vulnérables, car les pirates ont accès aux nombreux paramètres du site et peuvent affecter son fonctionnement. Ne laissez pas vos données sensibles et vos identifiants sur ce site et fermez-le le plus vite possible.
Utiliser le mode lecture de Firefox afin de supprimer les publicités
Le navigateur Firefox possède une fonctionnalité vraiment pratique qui permet de bloquer instantanément tout le contenu inutile et agaçant du site (des boutons, des bannières, des vidéos publicitaires etc.) pour que vous puissiez vous concentrer sur l’information principale de la page web. Il s’agit du mode lecture. Sauf le blocage des pubs, le mode lecture permet de personnaliser les éléments visuels de la page: changer la taille de police et son alignement, manipuler la couleur du fond etc.
Afin d’activer / désactiver le mode lecture cliquez sur l’icône de la page du livre située à côté droite de la barre d’adresse. Simple comme bonjour. Mais à noter que pas tous les sites sont disponibles en ce mode.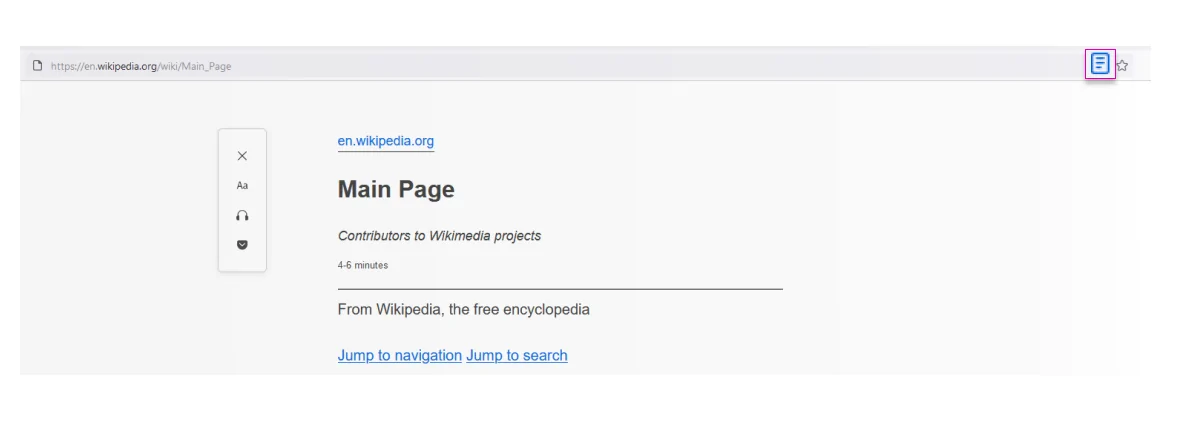
Comment bloquer les publicités dans la version bureau de Firefox à l’aide d’AdLock
Vous pouvez aussi vous débarrasser immédiatement de toutes les pubs sur Firefox avec AdLock. Aujourd’hui c’est le meilleur bloqueur de pub pour Firefox qui permet non seulement de supprimer n’importe quel type d’annonce dans le navigateur, mais qui est aussi capable de bloquer le pistage et protéger vos données sensibles contre les arnaques en ligne. Son activation ne prendra qu’une minute de votre temps:
Téléchargez AdLock
Suivez ce lien afin de télécharger le fichier exécutable de l’application AdLock pour Windows.
Installez AdLock
Lancez le fichier et attendez jusqu’à la fin de l’installation. Ensuite, procédez à la configuration des paramètres de votre nouveau bloqueur de publicité.
Lancez et ajustez AdLock
AdLock va bloquer des annonces immédiatement après le lancement. Mais ne vous inquiétez pas: notre produit est très flexible et vous pourrez ajuster ses paramètres à tout moment pour que l’application réponde à vos besoins personnels. Par exemple, si vous n’êtes pas contre l’affichage des publicités sur tel ou tel site, vous pouvez l’ajouter dans la Liste verte.
Ouvrez le tableau de bord d’AdLock, cliquez sur Liste verte et saisissez l’URL du site au format www.example.com, puis cliquez sur Ajouter. AdLock va désormais supprimer les annonces sur tous les sites sauf celui-là. On peut ajouter aux exceptions autant de sites qu’on le souhaite.
Comment désactiver les publicités de Firefox sur Android avec AdLock
Pour l’instant, le navigateur Firefox pour Android ne permet pas d’installer et d’utiliser des certificats tiers, ce qui rend le filtrage http impossible pour AdLock. Il faut reconnaître que le filtrage http joue le rôle principal dans le processus du blocage des pubs. Toutefois, il y a une astuce très simple. On peut télécharger Firefox Nightly depuis Google Play qui donne l’accès aux versions expérimentales et les plus nouvelles de Firefox. Cela veut dire qu’afin de bloquer toutes les pubs sur Android il ne vous faut qu’utiliser le tandem AdLock + Firefox Nightly. Nous espérons que vous avez déjà installé AdLock. Sinon, suivez ce lien et effectuez trois simples étapes d’installation. Alors, commençons à ajuster les paramètres d’AdLock pour Firefox Nightly.
Tout d’abord, on doit configurer le navigateur pour l’utilisation du Certificat Store. Saisissez about:config dans la barre d’adresse et acceptez tous les avertissements. Ensuite, créez une nouvelle valeur booléenne et tapez security. enterprise_roots. enabled en tant que Nom (Name). Définissez la valeur Vrai (True).
Vérifiez les mises à jour pour AdLock
Lancez l’application, ensuite ouvrez le Menu (≡) dans le coin supérieur gauche de l’écran et sélectionnez Paramètres (Settings). Dans un nouvel onglet cliquez sur Vérifier des mises à jour (Check for updates) et puis sur le bouton rouge Mettre à jour (Update). 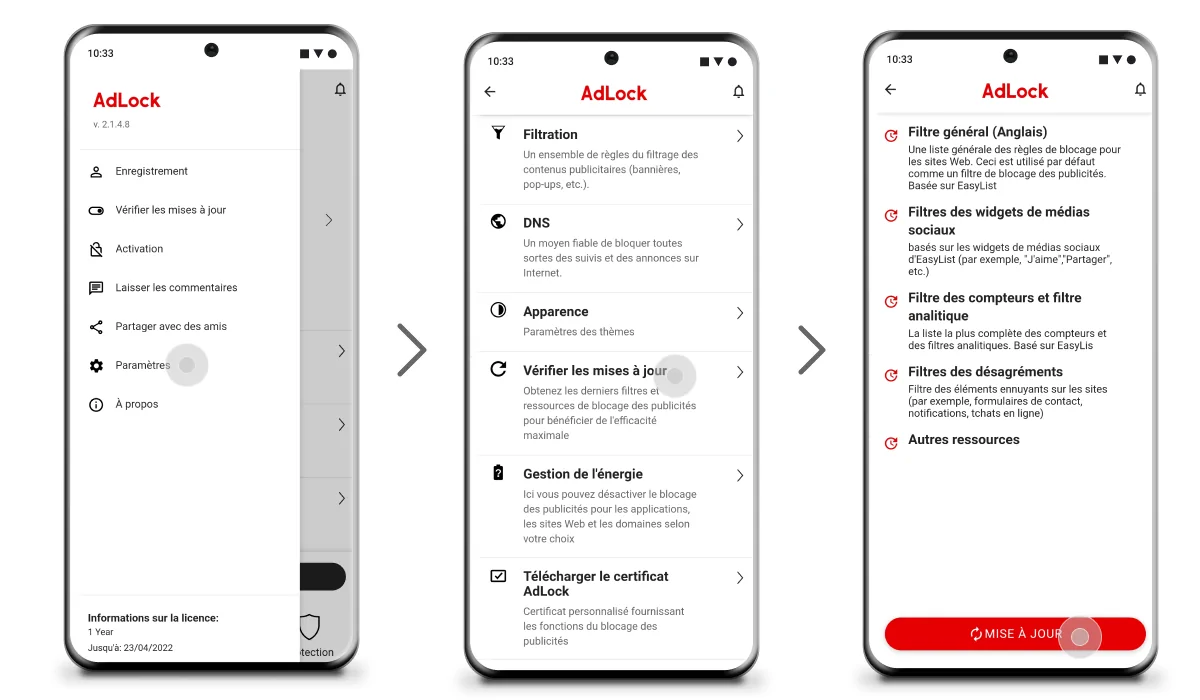
Activez le filtrage http
Comme nous l’avons déjà indiqué, le blocage des annonces ne s’effectuera pas à cent pour cent sans notre certificat personnalisé. Puisque vous avez déjà installé Firefox Nightly et l’avez ajusté pour l’usage du Certificat Store ce ne sera plus un problème.
Installez certificat de Firefox
Lancez l’application, puis entrez dans le Menu (≡) au coin supérieur gauche de l’écran et sélectionnez Paramètres (Settings). Accédez à Filtrage (Filtering), tapez sur Télécharger certificat de Firefox (Download Firefox certificate) et ensuite sur le bouton Télécharger (Download).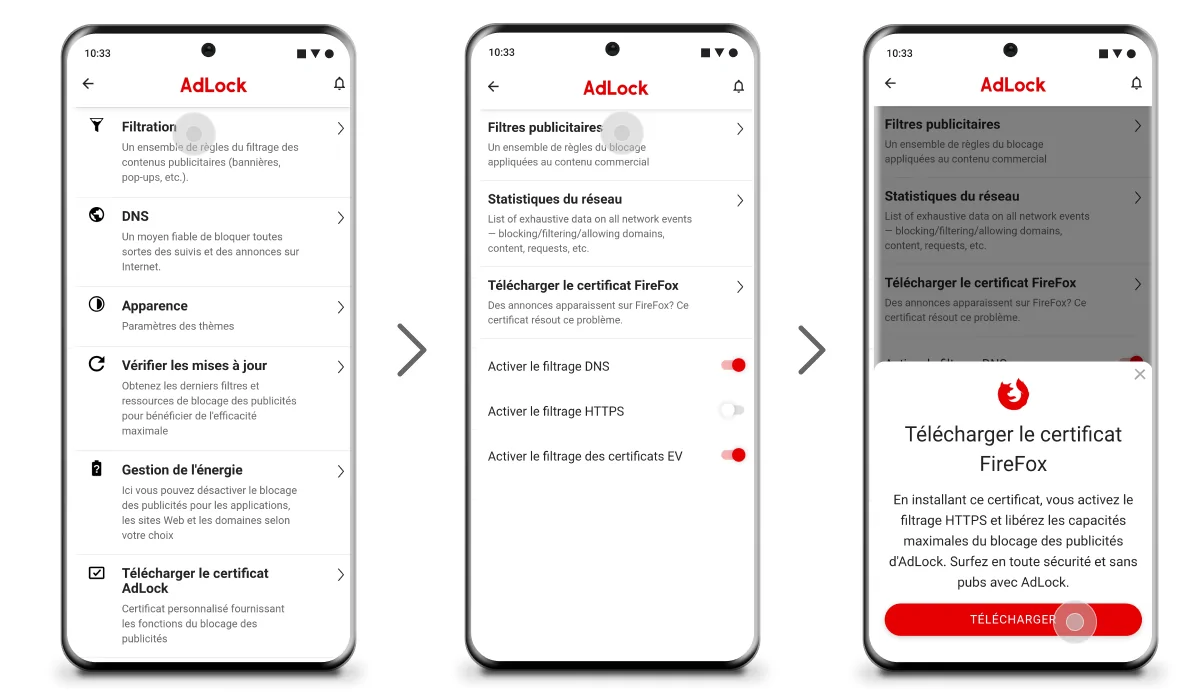
On vous demandera de vérifier votre identité et de confirmer les actions avec votre schéma de verrouillage ou avec le capteur d’empreinte.





