Comment supprimer les pubs de Windows 10?
Windows 10 compte plus de 1 milliard d’utilisateurs, ce qui fait ce système d’exploitation l’un des plus populaires dans le monde entier. Muni de nouvelles fonctionnalités comme la protection contre logiciel malveillant ou l’assistant intelligent Cortana, celui-ci possède un grand avantage par rapport aux versions précédentes. Toutefois, il y a aussi des défauts comme les pubs intégrées, ce que les fans de Windows attendaient le moins. Afin de rétablir la justice, nous raconterons ci-dessous comment supprimer toutes ces pubs sur Windows 10.
Contents
- Types d’annonces de Windows 10
- Supprimer les notifications
- Désactiver les publicités sur l’écran de verrouillage
- Désactiver l’installation automatique des applications recommandées
- Désactiver les publicités dans l’explorateur de fichiers
- Désactiver les suggestions d’applications dans le menu Démarrer
- Supprimer les annonces de Cortana
- Supprimez les publicités des vignettes dynamiques de l’application
- Désactiver les publicités de l’espace de travail Windows Ink
- Supprimer des publicités personnalisées
Types d’annonces de Windows 10
En utilisant votre ordinateur à base de Windows 10 vous avez certainement noté des annonces différentes survenant en bas de l’écran. Et c’est l’une des particularités principales qui distinguent Windows 10 des versions précédentes: à côté de fonctionnalités utiles comme la synchronisation des comptes Microsoft, la personnalisation, la solution antivirus Windows Defender, ce système d’exploitation est aussi muni des algorithmes publicitaires qui sont assez intrusifs.
Heureusement, presque toutes les pubs et les notifications peuvent être désactivées sans aucun bloqueur de pub Windows 10 externe. Afin de supprimer les pubs, il faut tout d’abord comprendre quelles types d’annonces existent dans Windows:
- Notifications de Windows 10. Celles-ci ne sont pas toujours associées aux pubs, mais peuvent vous avertir des mises à jour des applications, envoyer des astuces et des suggestions sur les produits Microsoft. Toutefois сela ne les rend pas moins ennuyeux.
- Publicités de l’écran de verrouillage; Ce sont des annonces sur l’écran de verrouillage du PC qui s’affichent de temps en temps à la place de l’image ordinaire.
- Publicités de l’explorateur de fichiers; Parfois vous pouvez tomber sur les pubs des produits Microsoft même dans l’Explorateur de fichiers, c’est-à-dire lors de navigation dans le contenu de vos dossiers.
- Suggestions des applications dans le menu Démarrer; avec dernières mises à jour Microsoft a intégré dans le menu Démarrer le système des suggestions et c’est ainsi que vous pouvez voir les annonces des applis et des jeux inutiles à gauche de l’écran.
- Annonces de Cortana; Windows 10 possède un assistant personnel intelligent appelé Cortana qui aime mettre l’accent sur son existence et peut vous ennuyer avec ses avertissements.
Lisez la suite et vous saurez comment bloquer les pubs sur Windows 10 une fois pour toutes.
Supprimer les notifications
Comme indiqué plus haut, les notifications de Windows 10 peuvent être très irritantes, surtout s’il s’agit des mises à jour des applications inutiles, des pubs de Skype ou des produits Microsoft Office. La bonne nouvelle c’est qu’avec les dernières mises à jour Microsoft a ajouté la possibilité de gérer les notifications contextuelles à droite de l’écran et la plupart d’elles peuvent être bloquées. Pour ce faire, procédez comme suit:
- Ouvrez le menu Démarrer et accédez aux Paramètres (l’icône de la roue dentée en bas à gauche de l’écran).
- Cliquez sur les paramètres du Système et depuis ceux-ci accédez aux Notifications et actions:
- Ici vous verrez plusieurs options de gestion des notifications. Tout d’abord, vous pouvez éteindre le son de toutes les notifications. Basculez l’option Autoriser les notifications à émettre des sons sur Désactivé. Dorénavant aucune notification quelle que soit son origine ne fera jamais du bruit.
- Vous pouvez aussi décocher les fonctions Obtenir des conseils, astuces et suggestions lorsque vous utilisez Windows et Me montrer l’expérience de bienvenue de Windows… afin de ne pas recevoir les recommandations et les nouveautés du système.
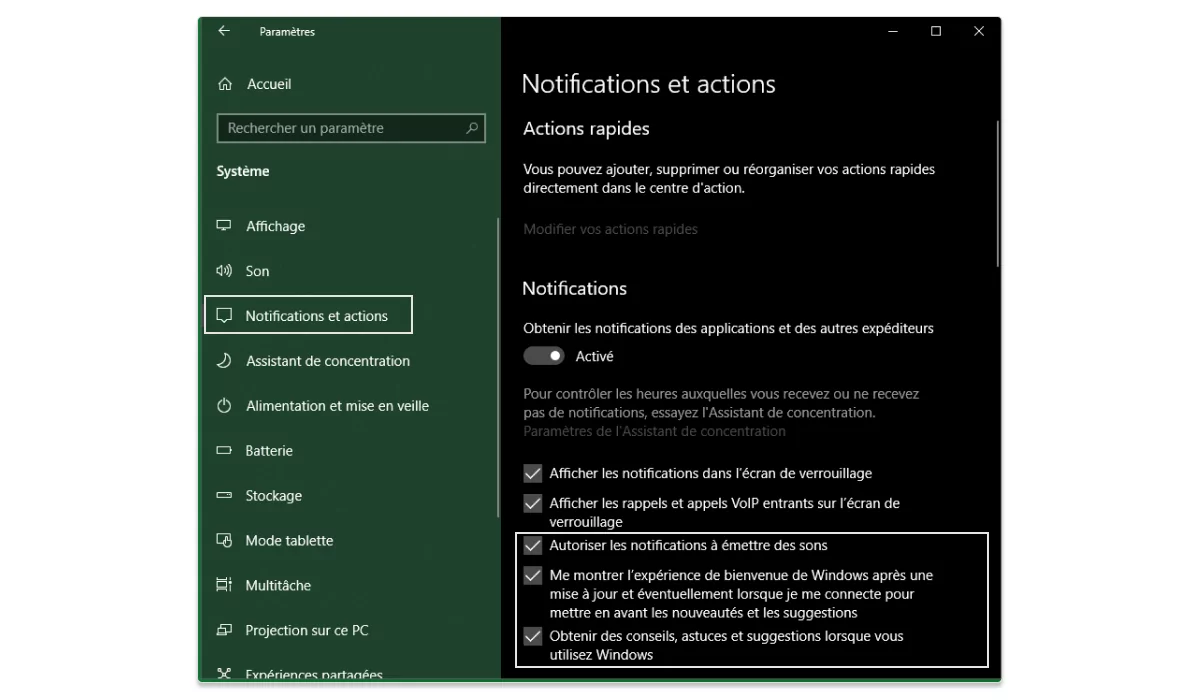
- En bas on peut aussi gérer les notifications des applications spécifiques et ne bloquer que celles provenant des applis que vous n’utilisez pas. Appuyez sur l’icône de l’application dont vous voulez supprimer des notifications et dans la nouvelle fenêtre décochez l’affichage des bannières et le son des notifications:
Ainsi vous pourrez bloquer toutes sortes de notifications qui existent dans Windows 10.
Désactiver les publicités sur l’écran de verrouillage
Vous étiez probablement surpris en voyant pour la première fois les pubs sur l’écran lorsque votre PC avait été verrouillé. Et c’est encore une fonction déplaisante de Windows 10: les annonces peuvent s’afficher même sur l’écran de verrouillage. Heureusement, c’est aussi réparable:
- Rendez-vous dans le menu Démarrer et accédez aux Paramètres (icône de la roue crantée à gauche du menu);
- Appuyez sur Personnalisation et ensuite sur Écran de verrouillage;
- Vous verrez ici l’onglet appelé Arrière-plan qui est réglé par défaut à Windows à la une. C’est notamment cette option qui est responsable de l’affichage des annonces.
- Basculez simplement cette option sur Image ou Diaporama et vous ne verrez jamais des pubs sur l’écran de verrouillage.
Désactiver l’installation automatique des applications recommandées
En ouvrant le menu Démarrer vous avez sûrement remarqué des applications ou jeux vidéo que vous n’avez pas installés avant. Il en est ainsi parce Windows 10 télécharge automatiquement des programmes “recommandés” lorsque vous êtes connectés à Internet. Vous pouvez facilement vous débarrasser de toutes ces applications. Just faites un clic droit sur un icône de l’appli inutile et appuyez sur Désinstaller.
Cependant cela n’empêchera pas encore Windows de télécharger les nouvelles applications à l’avenir. Pour bloquer à jamais l’installation automatique des applications suggérées, effectuez les actions suivantes:
- Tout d’abord il faut ouvrir l’Éditeur du Registre en appuyant simultanément sur les touches Windows + R sur votre clavier. Dans la boîte de dialogue, saisissez la commande regedit et cliquez sur Entrée.
- Confirmez l’action en cliquant sur Oui.
- Appuyez sur HKEY_CURRENT_USER et depuis ce dossier accédez à la clé de registre suivante:
\Software\Microsoft\Windows\CurrentVersion\ContentDeliveryManagerPour accéder vite au dossier nécessaire copiez et collez cette clé dans la ligne de saisie et cliquez sur Entrée:
- Ici, cliquez deux fois sur la commande SilentInstalledAppsEnabled et saisissez la valeur “0” à la place de “1”. Puis confirmer l’action en appuyant Ok.
- Maintenant fermez l’Éditeur du Registre et redémarrez votre PC.
En modifiant cette clé, vous empêcherez Windows d’installer automatiquement les applications. Pour restaurer cette fonction, juste définissez de nouveau la valeur de données sur “1”.
Désactiver les publicités dans l’explorateur de fichiers
Ce qui peut être encore plus ennuyant, ce sont les pubs qui surgissent dans l’Explorateur de fichiers. En général, ce sont les annonces des produits Microsoft et de ses nouveautés: autrefois on pouvait donc voir le plus souvent les pubs de OneDrive et Office 365. Et il vous faudrait vous gratter la tête un bon moment avant que vous compreniez comment les désactiver, car le blocage de cette option n’est pas évident. En réalité, ce n’est pas difficile et voilà la solution:
- Ouvrez l’Explorateur de fichiers et appuyez sur l’onglet Affichage situé en haut de la boîte de dialogue.
- Sélectionnez Option et puis Modifier le dossier et les options de recherche.
- Depuis la nouvelle boîte de dialogue, accédez à l’onglet Affichage.
- Dans la liste des commandes de Paramètres Avancés décochez Afficher les notifications de fournisseur de synchronisation.
Désactiver les suggestions d’applications dans le menu Démarrer
Il arrive que Windows 10 affiche les annonces des applications recommandées à gauche de menu Démarrer ce qui peut aussi être assez ennuyant. Afin de supprimer la suggestion, faites un clic-droit sur celle-ci et appuyez sur l’option Désactiver toutes les suggestions. Outre cela, vous pouvez aussi désactiver sans aucun problème les suggestions d’applications à partir de Paramètres:
- Accédez aux Paramètres de Windows (icône de la roue crantée) depuis le menu Démarrer;
- Choisissez l’onglet Personnalisation et ensuite cliquez sur Accueil.
- Basculez l’option Afficher occasionnellement les suggestions dans l’écran d’accueil en état Désactivé.
Supprimer les annonces de Cortana
Une autre particularité importante qui distingue Windows 10 des versions anciennes, c’est la présence de l’assistant personnel intelligent appelé Cortana. Celui-ci devient disponible après l’activation de Windows et peut aider l’utilisateur à gérer ses tâches, le courrier électronique ou chercher l’information dans Web à travers Bing ou Foursquare. Comme tous les autres assistants intelligents, Cortana peut être activé par la voix.
Et cette fonctionnalité aurait été vraiment commode et utile, si elle n’avait pas été tellement importune. Tout le temps, Cortana n’essaye que de vous encourager à utiliser son assistant de recherche et promeut sans relâche ses services. Cela gêne vraiment beaucoup d’utilisateurs et le mieux qu’on puisse faire, c’est désactiver tous ces avertissements:
- Pour ce faire, ouvrez Cortana depuis la barre de tâches;
- Trouvez l’icône de Paramètres de Cortana;
- Accédez aux options Parler à Cortana et décochez toutes les fonctions disponibles;
- Maintenant ouvrez l’onglet Autorisations et cliquez sur Modifier ce que Cortana sait de moi dans le Cloud;
- Dans la nouvelle fenêtre qui s’ouvre faites glisser la page vers le bas et appuyez sur Effacer.
- Enfin, accédez aux Paramètres de Windows depuis le menu Démarrer (icône de la roue crantée à gauche) et passez à Confidentialité;
- Ici, cliquez sur Entrée manuscrite et personnalisation de la saisie et décochez la fonction Apprendre à vous connaître;
- Puis cliquez sur l’onglet Voix et désactivez ici Reconnaissance vocale en ligne.
Toutes ces actions vous permettront de minimiser l’activité de Cortana sur votre ordinateur.
Supprimez les publicités des vignettes dynamiques de l’application
Les vignettes, ce sont les icônes des applications et des options du système qu’on peut remarquer sur l’écran de démarrage. Vous pouvez ajouter dans cette zone l’icône de n’importe quelle appli que vous utilisez souvent sur Windows et ainsi ne pas perdre le temps à sa recherche dans la liste du menu Démarrer. En outre, vous pouvez changer leur taille et leur ordre d’affichage à votre discrétion.
Cette fonctionnalité pourrait être vraiment utile, si Windows n’ajoutait pas ici les vignettes dynamiques publicitaires. Contrairement aux vignettes ordinaires, celles-ci peuvent évoluer à votre insu et afficher les annonces des jeux et des applis du Microsoft Store.
Voici comment les désactiver:
- Ouvrez le menu Démarrer;
- Faites un clic droit sur n’importe quelle vignette inutile créée automatiquement par Windows et choisissez Plus;
- Cliquez sur Désactiver la vignette dynamique;
- Vous pouvez aussi enlever n’importe quelle icône inutile en sélectionnant l’option Détacher de l’écran de démarrage.
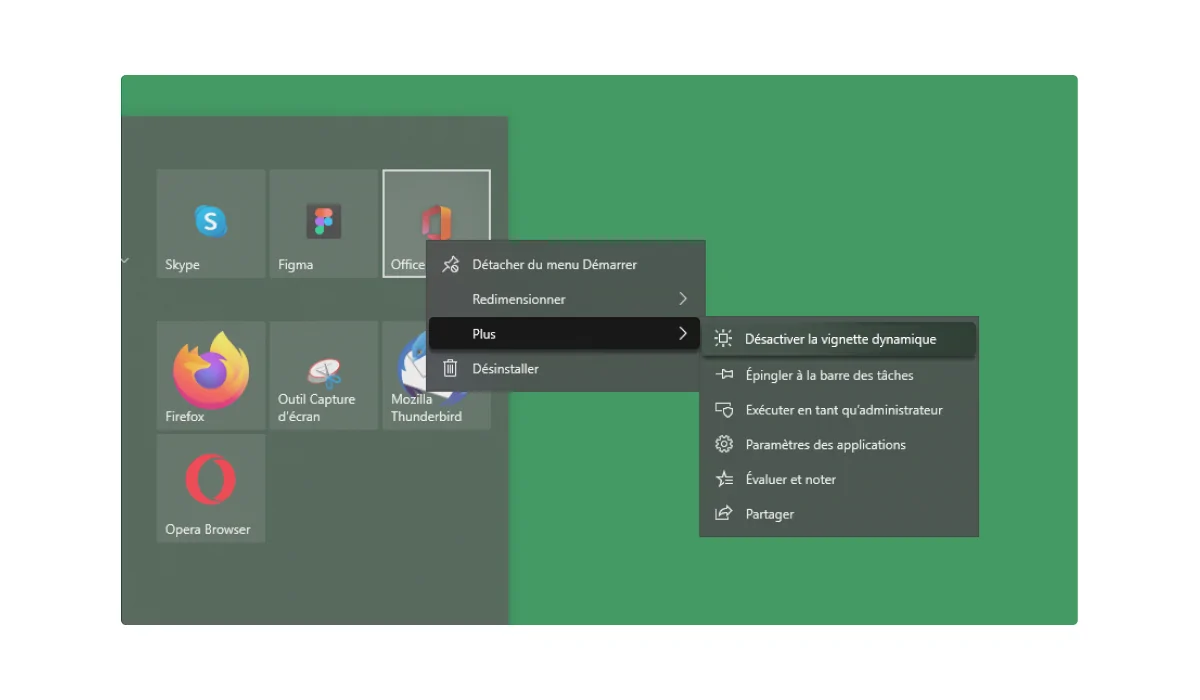
Il arrive aussi que Windows 10 installe des applications douteuses sans vous le dire et puis vous les apercevez sur l’écran de démarrage. Afin de les supprimer de votre PC, faites un clic droit sur la vignette de l’application et sélectionnez Désinstaller.![]()
Désactiver les publicités de l’espace de travail Windows Ink
Si vous êtes un possesseur de l’ordinateur ou de la tablette à la base de Windows 10 compatibles avec les stylets Bluetooth, vous avez probablement entendu parler (ou même vous vous êtes servis) de Windows Ink. Assez nouvelle, cette fonctionnalité ouvre aux utilisateurs beaucoup de possibilités: créer des pense-bêtes intelligents, dessiner des croquis à l’aide d’un pavé tactile, faire des notes manuscrites sur les captures d’écran et… et tout irait bien, si les développeurs n’avaient pas voulu fourrer les pubs des applis du Microsoft Store dans tous coins possibles du système. Certes, Windows Ink n’est pas passé inaperçu.
Afin de bloquer les annonces des applis suggérées de l’espace de travail Windows Ink, procédez comme suit:
- Accédez à Paramètres → Appareils;
- Trouvez l’onglet Stylet et Windows Ink;
- Définissez l’option Afficher les suggestions d’applications recommandées sur “Non“.
Heureusement, c’est un seul type d’annonces qui existe dans Windows Ink et qu’on peut aisément bloquer.
Supprimer des publicités personnalisées
Comme tous les autres développeurs de services numériques modernes Microsoft essaye de rester compétitif et utilise l’identifiant publicitaire dans son système d’exploitation Windows afin d’améliorer l’expérience de ses clients. Pourtant il faut ajouter que certains utilisateurs n’aiment pas les publicités personnalisées et les considèrent comme l’acte d’espionnage. En effet, personne ne sait exactement quelles données privées Microsoft peut collecter et stocker sur ses serveurs.
Alors, si cela vous stresse, voici une solution qui vous aidera à bloquer le suivi de Windows et désactiver les publicités personnalisées sur votre ordinateur:
- Depuis le menu Démarrer dirigez-vous vers Paramètres → Confidentialité;
- Ici il y a deux onglets qui nous intéressent. Tout d’abord cliquez sur Général et dans la section Modifier les options de confidentialité basculez le premier interrupteur vers Désactivé (n’hésitez pas à désactiver les autres options ci-dessous, si vous voulez empêcher Windows de suivre les activités mentionnées).

- Maintenant sélectionnez l’onglet Diagnostics et commentaires et définissez l’option Expériences personnalisées également sur Désactivé.
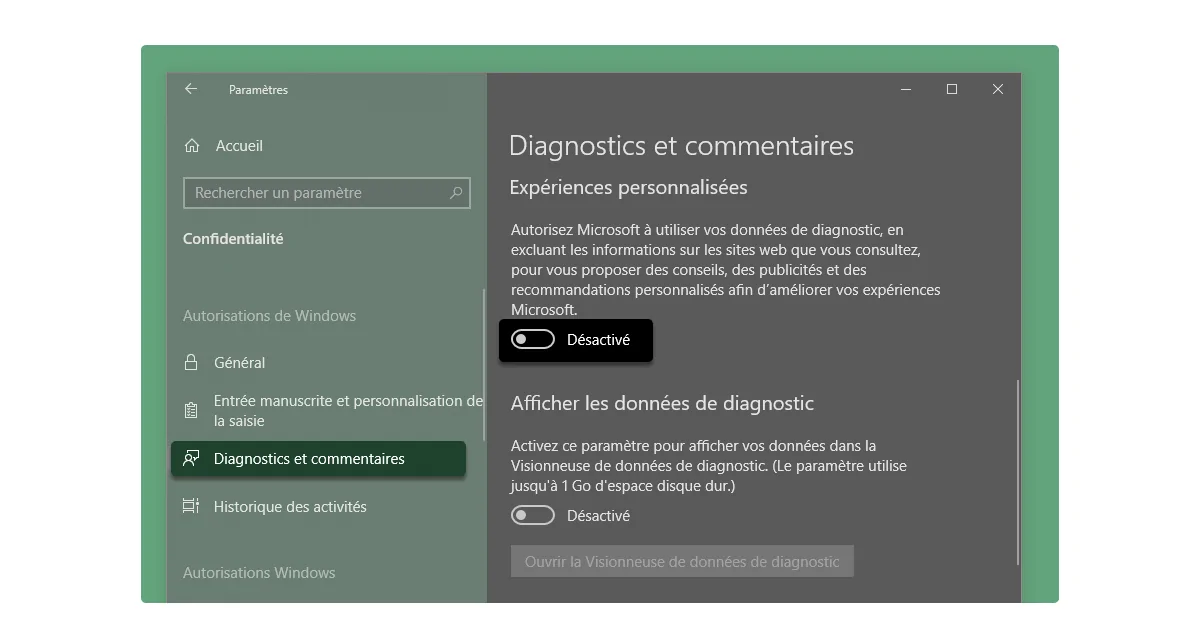
Ainsi vous interdirez à Windows d’analyser votre activité dans système et de vous montrer les publicités et les recommandations personnalisées.





