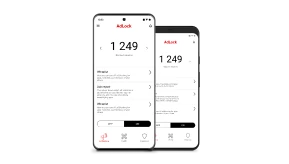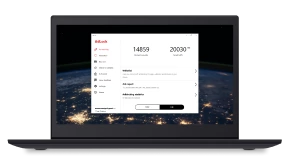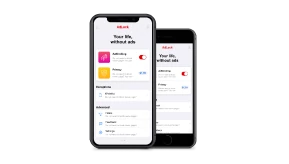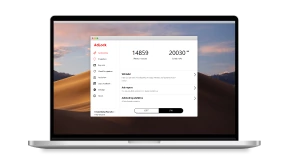How to Block Ads & Pop-Ups on Google Chrome
Looking to block ads on Chrome? There are several ways to achieve ad-free web surfing in this popular web browser. Whether you’re tired of pop-ups, banners, or video ads, you have options to enhance your online experience.
In this article, we’ll embark on an exciting journey through the various ad-blocking methods in Google Chrome, from simple third-party extensions to sophisticated modifying of the browser’s host file. Whether you’re a casual surfer looking for a straightforward solution or a tech enthusiast eager to delve into advanced techniques, we’ve got you covered.
Annoyed by tabs automatically opening on Chrome? There’s a solution to this issue. Read our material on this topic and stop Google Chrome from opening new tabs without your consent.
Contents
- Why Block Ads in Chrome?
- Using Chrome Browser Settings
- How to Block Ads on Specific Websites
- How to Block Ads on Chrome on Windows 11
- How to Stop Ads on Chromebook?
- Scan Your PC for Malware
- Modifying Your Host File
- Blocking Ads in Chrome on Desktop with AdLock
- Remove Ads from Chrome on Android with AdLock
- How to Block Ads in Google Chrome on IOS
- Final words
- FAQ
Of course, the simplest way to block diverse ads, pop-ups/pop-unders on Chrome is to install AdLock, and we’re not just saying that ‘cause we are creators of this wonderwork. However, in a way, yeah, because of that, but precisely because we developed AdLock, we know best all its valuable features and settings. Though we try to be guided by the principle of impartiality, we’ll show you how to remove bad ads from Chrome on your Android and PC using conventional inbuilt Chrome tools and AdLock adblocker.
Why Block Ads in Chrome?
First of all, they are not pretty. I don’t know where all award-worthy ads are going because I have never seen them in the wild. Usually, we are left with vaguely designed marketplace banners, gameplay videos that have nothing to do with the actual game, and unreadable offers.
Second, despite collecting users’ activity throughout the web, advertisers still fail to target their audience. Think about all those irrelevant commercials you have to tolerate, especially before the YouTube videos.
Third, some ad providers can serve malware distinguished as adverts.
Fourth, in some places, internet traffic is still considered luxurious. Why spend expensive megabytes on something that irritates you? I believe you can very successfully expand this list with your own reasons, but why bother? You’re here to learn how to stop ads on Chrome, and I’m here to give you hints.
Using Chrome Browser Settings
In February 2018, an unprecedented event occurred: Google enabled its built-in ad blocker that can stop pop-ups on Chrome. However, it blocks only those ads that don’t meet standards set by the Coalition for Better Ads. The Coalition for Better Ads surveyed more than 40,000 internet users from North America and Europe to find out which advertisements they consider unacceptable. The survey showed that flash banners and full-page ads are the most annoying ones. The list of unwelcome ads also included pop-up windows in the right corner, auto-playing sound and video ads, banners with a countdown timer, etc.
Google Chrome pop-up blocker is turned on by default. However, you can disable it at any time or fine-tune it to meet your needs.
- First, go to your Settings;

- Next, type “popups” in a search bar ;
It’s the quickest way to find the menu option where you can fine-tune Chrome’s ad filter. Usually, you need Content Settings, like on the screenshot below.
- Go to Pop-ups and redirects;

You’ll see the current state of pop-ups: “Allowed” or “Blocked”. To change this permission (block/allow them), switch the toggle. You can enable the “Blocked” state to be the default permission for pop-ups across the web and then add exceptions as shown below.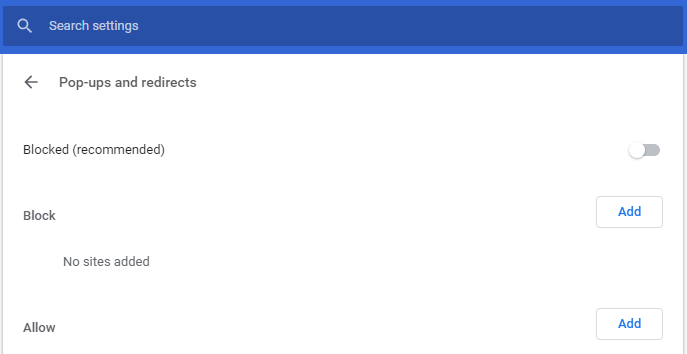
- Add exceptions;
Click on ADD in front the Block or Allow options and in the pop-up window type down the URL of the site you want to block/allow pop-ups on.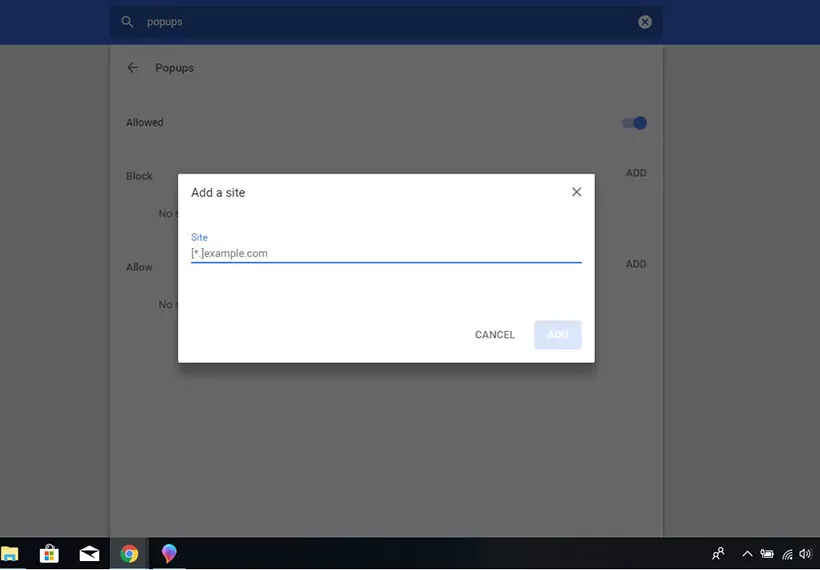
- Allow/block ads
A similar procedure is applicable if you want to stop ads on Chrome. For this, go back to the Content Settings, click Ads and then repeat actions from the 3rd step.
How to Block Ads on Specific Websites
If you tolerate ads, but some specific websites drive even such toughies like you mad, then you might’ve looked for ways to block ads on those sites. As mentioned, ads are allowed in Chrome by default, but you can block ads in Chrome on particular websites. All you need is to set up the list of exceptions. Here’s how you can do this.
Navigate to a particular website you want/don’t want to see ads on, then click the padlock (“Secure”) icon in the address bar. Then in the dropdown menu click Settings. Find the Ads entry, then choose a preferred option in the menu.![]()
You don’t have to duplicate all of the above steps on every single device if you have a Google account. Google Chrome on your smartphone, if you are authorized in it, will have the same settings for displaying ads as the desktop version of the browser. In the mobile version, ad filtering rules are even stricter: whereas the desktop Google Chrome is going to block pop-up windows, large sticky ads, ads with autoplaying video and sound, and banner ads with countdown, the mobile Google Chrome is going to block animated flash banners, full-page scrollover ads, and densely placed advertising as well.
So, after those steps, I won’t see ads?
No, those steps won’t actually block pop-ups on Chrome. Chrome pop-up ad blocker doesn’t work like AdLock or other third-party solutions. It works as an alert system for web developers. Suppose some website owners violate the Coalition for Better Ads standards by displaying unacceptable types of ads. In that case, Google will send them a notification asking them to fix things within 30 days. If notice is ignored or modifications are late, then Google will block all types of ads on such a website. So, the answer is no. You won’t immediately get rid of ads on Chrome if you enable the inbuilt ad-blocking tool. If you want to block adverts here and now, use the best Chrome pop-up blocker, AdLock.
It probably happens because of adware if you continue seeing various commercials even after installing an ad-blocking application or extension. You might’ve visited a website with malicious scripts that infected your browser and, what’s worse, your system. So, what should you do then?
How to Block Ads on Chrome on Windows 11
Windows 11 loves injecting ads into the operating system right above your taskbar. And the biggest ad supplier is Google Chrome, as always. Luckily, you can solve the issue in the Windows settings. The fastest way to get there is via a search tool:
- Click the search icon in the taskbar and type Notifications.
- Click Notifications & action settings.
- Under Notifications from apps and other senders, find Google Chrome and turn off the toggle next to it to stop the ads.
The three steps above will free your system from ad notifications from Chrome, but the browser itself will remain infected. Using a trustworthy ad-blocking solution would be best to stop bad ads on Google Chrome. You can choose either a free ad-blocking extension for a browser or a paid ad-blocking application to eliminate advertising throughout the system.
How to Stop Ads on Chromebook?
Blocking most ads on a Chromebook is possible by using the AdLock extension available on the Chrome Web Store.
In general, to get rid of ads and pop-ups on Chromebook, it is enough to make the appropriate changes to the Google Chrome browser settings. We have already written about how to do this in one of our previous previous paragraphs.
Scan Your PC for Malware
In most cases, adware infects browsers and then starts changing settings, homepage, default search engine, etc. You can easily remove this virus by recovering your browser to its default settings. To find out how you can reset different browsers, follow this link. If recovering your browser didn’t block ads on Google Chrome and other browsers, you should break out the big guns. The longer you take no action, the more adware spreads across your system. Generally, PCs have built-in antivirus tools, but as mentioned in one of our articles, those pre-installed tools are ineffective. The way out is to grab a reliable antivirus — Norton, AVG, ESET, McAfee, Kaspersky, whatever, and run a deep scan of your system. It may take a long to find a lurking saboteur, but be patient. As soon as the antivirus finds suspicious scripts/software, it isolates it and moves to quarantine so it wouldn’t harm your system anymore. Wait until the scan is over and then check the scan report. Antivirus will offer you to take action against suspicious elements. Don’t hesitate when you see a virus. Delete it permanently.
Modifying Your Host File
Modifying the host file to remove ads from Google Chrome is like taking on a horde of mosquitoes armed with a flyswatter – it can work, but it’s a bit old-school and not always the most efficient option. However, if you’re feeling tech-savvy and enjoy a challenge, it’s one way to keep those annoyances at bay. Here’s how to do it:
- Open File Explorer as an Administrator to get access to system files:
- Right-click on the Start menu, select File Explorer, or press Win + E.
- Right-click on File Explorer in the taskbar and choose Run as administrator.
- Go to C:\Windows\System32\drivers\etc and find the host file there. You may need to change the file type filter to All Files to see the host file.
- Right-click on the host file and choose Open with > Notepad. You may need to run Notepad as administrator first.
- At the end of the host file, you can add lines to block specific ad servers or domains. For example:
- 127.0.0.1 ad.doubleclick.net
- 127.0.0.1 www.example.com
You can find a list of ad domains to block on the internet, GitHub specifically.
- Save the changes to the host file and close the text editor.
How to Block Ads In Google Chrome Using AdLock Extension
Our newest product to beat ads exclusively in Google Chrome is here. AdLock extension is a superior Chrome extension and here is why:
- It blocks all ads with no exceptions;
- It blocks online tracking, spyware, web bugs, and data collectors;
- It provides the highest level of privacy, even we can’t see your internet activity;
- It is forever free and doesn’t support the acceptable ads policy.
AdLock extension is also available for Safari for macOS. Now you can block ads on MacBook or iMac in a snap. All you need is AdLock.
Download AdLock extension for Google Chrome.
We could end this article right here if not for the changes from Google. As of January 2023, Google Chrome will drop support of its extension platform, Manifest v2, in favor of the new Manifest v3. The new Manifest will limit ad-blocking extensions’ performance down to complete inoperability. The changes won’t affect ad-blocking desktop applications, though. In the following chapters, check out AdLock solutions for Windows, iOS, and Android.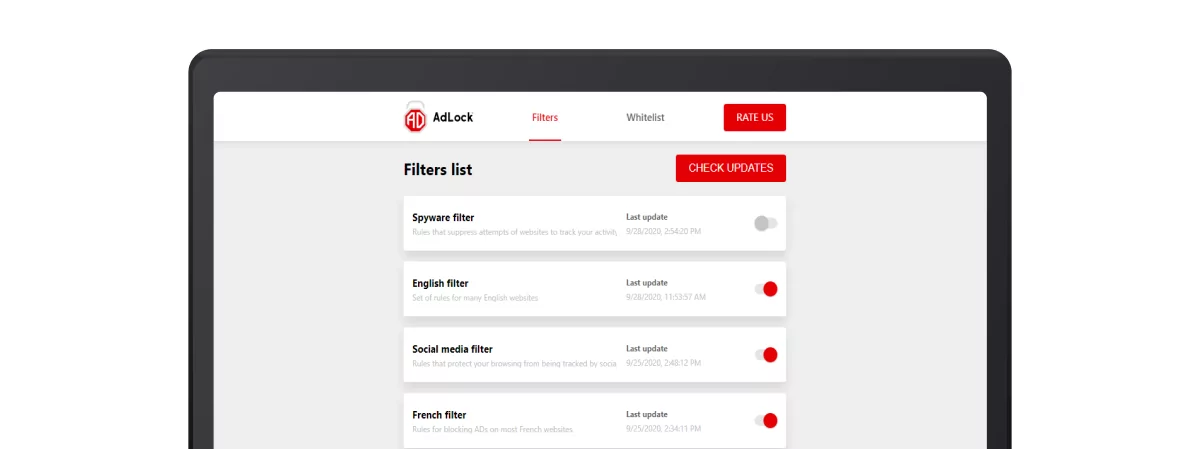
Blocking Ads in Chrome on Desktop with AdLock
If you want to remove ads from Chrome completely, you can use AdLock. It’s a powerful adblocker that can block all ads and pop-ups on Chrome and other browsers. All you have to do is:
Download AdLock
Follow this link to download AdLock for Windows.
Install AdLock
AdLock will take over the operation and suggest the perfect folder for installation.
Open and adjust AdLock
The very moment you open AdLock it will start to block advertising. Though, you can adjust it to meet your needs. For example, if you’re willing to see ads on a particular website, you can add its URL to AdLock Allow List. Open an Ad Blocking tab in the application, choose the Allow List click on Add Item and type a URL in this format: www.example.com. Since then AdLock will disable ads on every site except that one.
Remove Ads from Chrome on Android with AdLock
Download AdLock
First of all, you need to download a pop-up blocker for Chrome. Open this link, with your phone/tablet to start downloading the AdLock APK. If you’re willing to use AdLock for free for 14 days go to the next step, otherwise, follow this link to choose one of two types of licenses. After you submit your order, you will get a unique code which you will need to enter in your AdLock application.
Allow installation from unknown sources
Navigate to the Settings in your smartphone where you will need to select one of two possible options either Security or Applications (it depends on the phone model). Better check it in the user’s manual to know for sure. Then follow steps suggested by your device.
Install AdLock
Find the file adlock.apk on your phone and tap it to start the installation. Greedy Google doesn’t want you to install applications that block advertising that’s why it will attempt to scare you with pop-ups like “this application may harm your device”. Ignore warnings, be sure, AdLock is completely safe as long as you treat it nice. Kidding. AdLock won’t do anything wrong with your device. Moreover, it will protect your phone from such attempts from third-parties. Launch AdLock after the installation.
Enable HTTPS filtering
It’s a very important step as it’s the only way AdLock can filter ads on websites that use HTTPS encryption. To enable HTTPS filtering, switch to the AdLocker tab and switch the toggle next to Enable HTTPS filtering. In a pop-up window tap OK.![]()
From the very moment you enable HTTPS filtering, AdLock will start disabling pop-ups on Chrome as well as in your games, applications, system apps, and messengers. Though you may want to fine-tune it for your personal needs.
What is a whitelist, and how to use it?
For example, you like a particular website that, as you know makes a profit only from ads and you don’t want to deprive it of this opportunity. Then you should add the URL of this website to Domains Exclusions. Since then AdLock will filter ads on all websites except that one.
How to Block Ads in Google Chrome on IOS
There are two options to get rid of ads on Google Chrome on iOS: installing and setting up a reliable content blocker and adjusting the Chrome settings. It would be somewhat strange if we didn’t suggest you try out our product. AdLock for iOS is a great solution helping to get rid of obnoxious adverts around the web and protect your data from scammers. So, give it a shot and share your thought about our brainchild.
As to adjustments available in Chrome, they allow blocking pop-ups from automatically showing up on your device’s screen. When a pop-up is blocked, the address bar will notify “Pop-up blocked”. You can allow pop-ups upon necessity, of course. For this,
- Launch Chrome on your iPhone or iPad;
- Tap “More” (“⋮”) and proceed to Settings;
- Tap Content Settings and then Block Pop-ups;
- Turn Block pop-ups off.
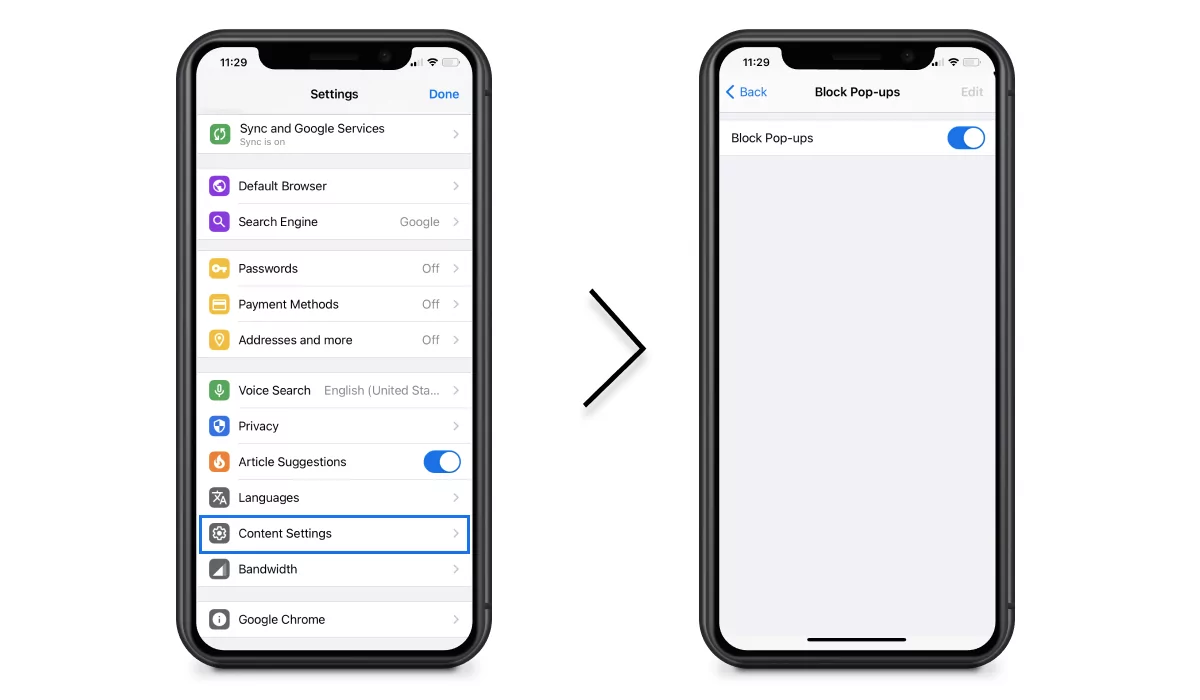
Read Also: How to block pop-ups on iPad in a few clicks
Final words
In summary, we’d like to say, that built-in adblockers and antivirus tools on different browsers will never be perfect. We suggest you stick to a trusted and reliable adblocker and forget your past worries about insecurity, vulnerability online, and numerous commercials that mutate and sneak through the tools provided by browser developers. At the end of the day, they develop browsers while we develop and enhance one of the best adblocking products on the market. We’re in it every day. We deliver the best.
FAQ
How to remove pop-up ads in Google Chrome?
Funny enough, Google promises to stop pop-up ads in Chrome by default, but you can check whether your browser does that. Open Settings, click Privacy and security, go to Site Settings and click Pop-ups and redirects. If the box Don’t allow sites to send pop-ups and redirects is unchecked, you should check it. If it was checked, though, and you still occurred pop-ups, then you need an ad blocker to remove them.
What other ads can AdLock block in Google Chrome?
In addition to pop-ups, AdLock can block all other ad types in Google Chrome. Think about video and audio auto-playing ads, banners, inappropriate ads, and flashy gifs. And especially unskippable ads before and in the middle of the video on YouTube and other video platforms. With AdLock, you will forget about all inconveniences related to online advertising.
Are there any other ways to block pop-up ads in Google Chrome?
ISome websites offer ad-free subscriptions to their content. But if there is none, apart from an in-built Chrome pop-up blocker and third-party ad blockers, you have no other ways.
How to block advertisements in Google Chrome without extensions?
Check the website’s ad policy, and you may find ad-free options for a fee. To block ads altogether, stick to a system-wide solution like AdLock. It will block ads in all your browsers, applications, and games for no additional charge.