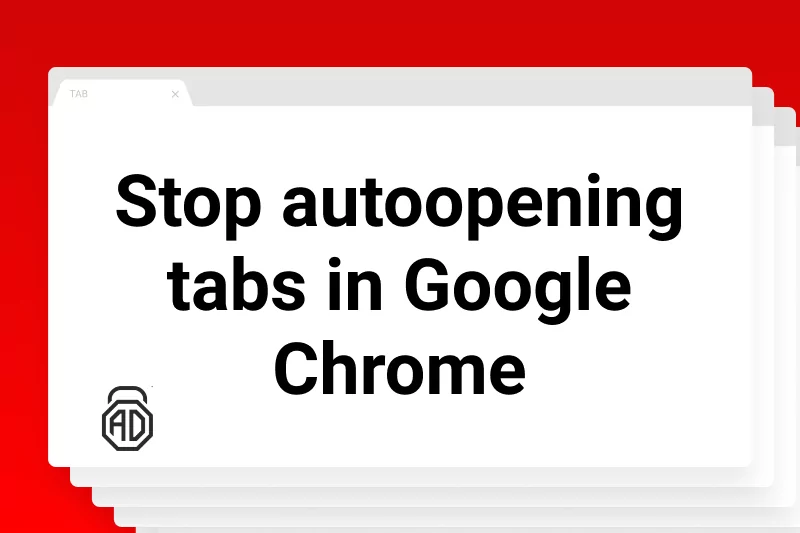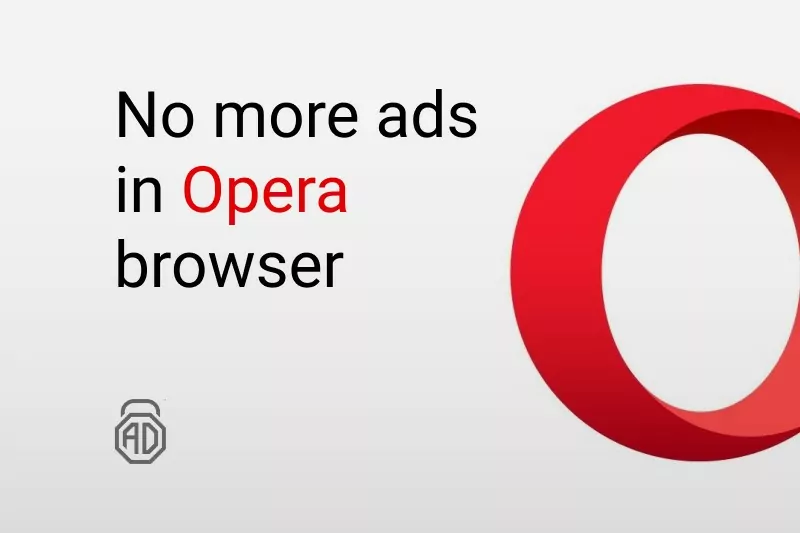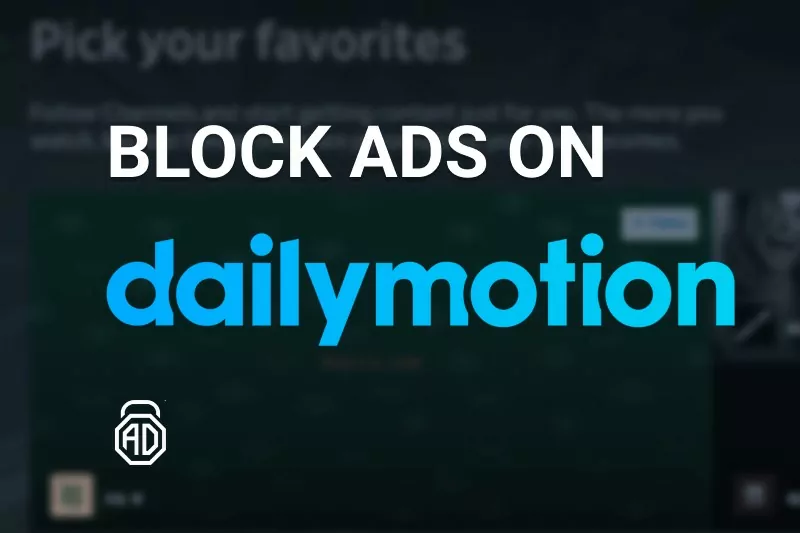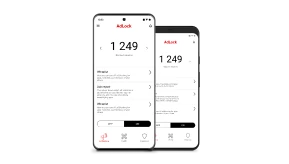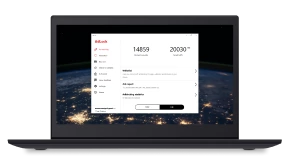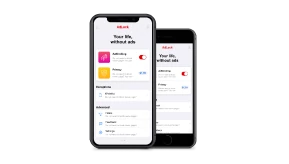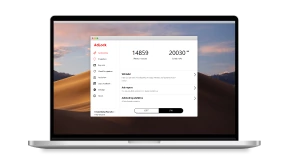How to Stop Automatic Tabs Opening in Google Chrome

If you’ve found yourself searching for answers on how to stop Chrome from opening new tabs, you’re not alone. The intrusive nature of unexpected tab openings can disrupt your web surfing, leading to frustration and potentially exposing you to unwanted content and advertising.
In this article, we’ll explore the root causes of unwanted tabs popping in web browsers and provide practical solutions to regain control over your browsing sessions. Discover how adjusting your browser’s settings and employing specialized tools like AdLock can be instrumental in rescuing your browsing experience when Chrome opens new tabs out of the blue.
Read the complete guide on how to remove ads from Chrome and forget commercials even exist!
Contents
- Clear Cookies
- Check Extensions and Remove Suspicious Ones
- Prevent Automatic Tabs Opening with AdLock
- Turn on Pop-Up Blocker
- Change Search Settings in Chrome Browser
- Stop Chrome From Opening New Tabs on PC Startup
- Turn off Background Apps
- Block Notifications
- Scan for Malware
- Use the Chrome Cleanup Tool
- Update Chrome to the Latest Version
- How to Stop Tabs From Opening Automatically on Mac?
- To Sum Up
- FAQ
Clear Cookies
In many cases, tabs would automatically open when using a specific website. Even with a website you trust, browsing data and cookies it uses might distort functionality. Don’t rush to blame this website — clear your cookies first.
Luckily, Google Chrome allows you to do this in a few clicks:
- Find three vertical dot icons in the top right corner;
- Open More tools from the expanding menu;
- Select Clear browsing data;
- Choose All time range and confirm with the Clear data button;
- Restart your Google Chrome.
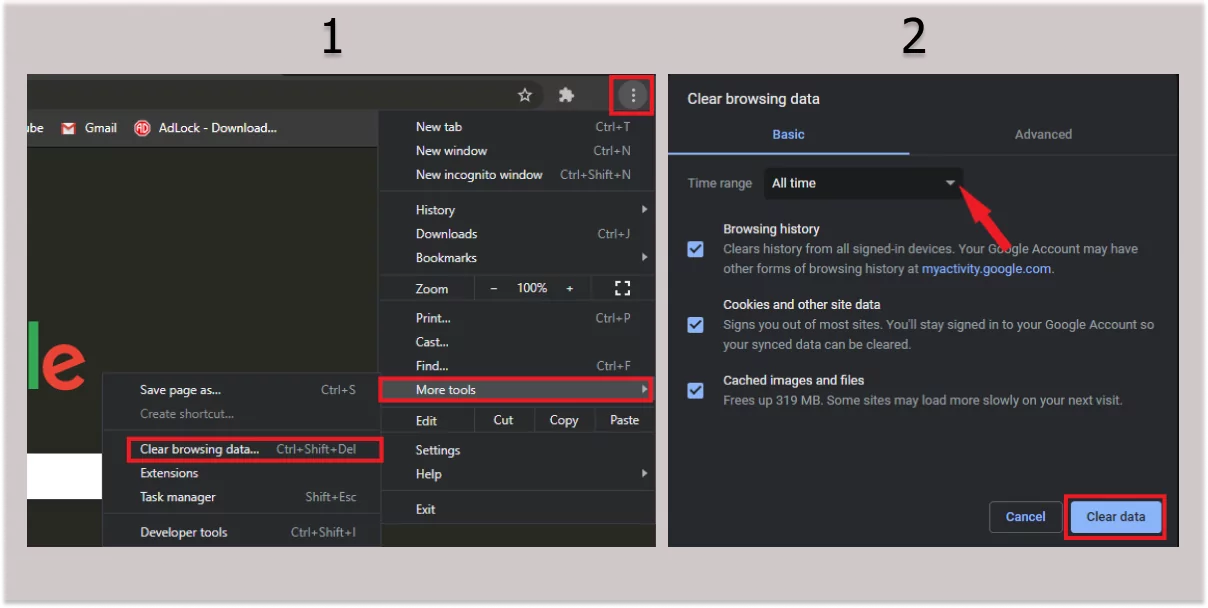
Your browser will load the web pages from scratch, and they should work just as they are supposed to. But no worries, if the random tabs keep opening, just scroll down to more solutions.
Also, do you know there is a handy extension that makes the cookie-clearing procedure automatic? We bet you don’t. Here’s one fairly popular among Chrome users – Cookie Auto Delete. This extension has many valuable features, including deleting site data from closed tabs, white/greylisting, etc. It also offers a backup of your settings and an import/export feature, which comes in handy when exporting your settings to another PC. It is indeed a great auto-clear cookies extension for Google Chrome, which may make a difference, but there’s no 100% guarantee it won’t cause side issues. For instance, it may interfere with, let’s say, an anti-virus; who knows? You can only find out by trying and testing 🙂
Check Extensions and Remove Suspicious Ones
Chrome is fantastic because it offers you world-class browsing and unlimited flexibility due to an enormous library of extensions. While most of these extensions aim to simplify users’ lives, some may cause issues, like automatic tab opening.
There are reports of certain VPN or proxy extensions that redirect users to promotional or ad pages without their consent. In this case, simply removing them from Chrome is enough to see those pages never again. How?
- Type chrome://extensions/ in the address bar, or click a Puzzle icon in the top right corner and choose Manage extensions;
- You’ll see the list of all the extensions installed in your Google Chrome account;
- Scan through the list to see if there’s anything strange. When detecting an extension you never installed yourself or one that doesn’t have a proper description of its functions, click Remove.
Is Google Chrome opening new tabs by itself despite your extensions being in order now? There is a chance your Chrome caught malware. One extension you surely want to keep is AdLock — the savior when it comes to web surfing safety.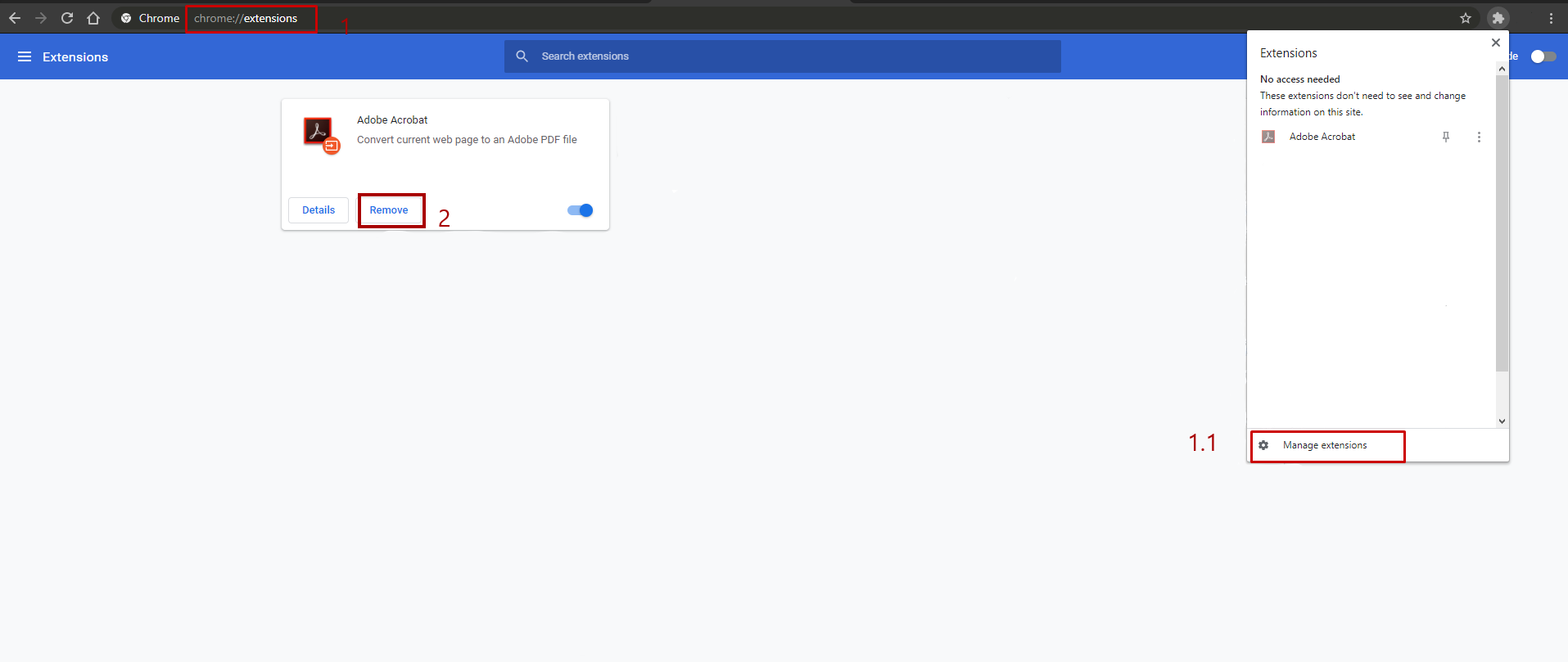
Speaking of extensions again, we’ve found one that may catch your interest. TabBlock is a straightforward extension created to prevent opening unwanted new tabs. It may come in handy, but another new extension will fall on top of a buttload of other extensions you already installed: Chrome extension to stop opening new tabs, extension to auto clear cookies, extension to block ads, etc. Your browser would get overloaded with stuff and may start malfunctioning. Moreover, all the extensions operate via reading/modifying javascript elements and whatnot, so they 100% would interfere with each other’s operation, and none of them would work as intended.
A List Of Common Extensions That Open Automatic Tabs
These are the most prominent malicious extensions that will make Chrome open new tabs without your consent.
- BrowseFox: This browser add-on usually comes bundled with free software. It has been associated with adware behavior, including opening tabs with advertisements without user consent.
- SuperWeb browser extensions: not one, but a series of identical add-ons made by adware company SuperWeb. Those extensions have various names and come bundled with free software. The advice here is to watch what you install and not mindlessly click through the installation process.
- SwiftSearch: SwiftSearch is categorized as a browser hijacker and may alter browser settings, including opening tabs with ads.
- Search Manager: This extension may change your search settings and open tabs with advertisements, leading to an unwanted browsing experience.
Prevent Automatic Tabs Opening with AdLock
AdLock is sophisticated software that offers a comprehensive solution for blocking online ads, pop-ups, and malware. Some of this malware is just a little script created for Chrome; thus, a conventional antivirus won’t detect it. AdLock developed its own Chrome extension, preventing these malfunctioning scripts from loading. As a result, a web browser remains at its best performance and doesn’t open any tabs automatically against the user’s will.
Download the AdLock extension for Google Chrome now to see its remarkable performance. If you want a Chrome extension to block new tabs, which is entirely free but at the same time is safe and secure – search no further. You should also know that an add-on is excellent, but a full-fledged ad blocker is better as it helps to cope with numerous ads and diverse threats across your operating system.
Turn on Pop-Up Blocker
Once installed, AdLock will take care of all the malware and prevent websites from opening new tabs in Chrome. With its easy-to-use interface, you can adjust settings for each website you visit or whitelist the ones you trust. AdLock collects statistics on how many ads were blocked on a particular website to give you a complete overview of its trustworthiness. And stop using potentially harmful resources. Furthermore, by going to Settings in the AdLock menu, one can manage the filters used for malware and anti-ads protection and add new filters for optimal web browsing experience.
Please be aware that AdLock is tuned to remove all commercials, popups, redirects, and other annoying stuff by default. Suppose you use a specific web resource with an online chat consultant. In that case, you should whitelist it because AdLock’s “Annoyances filter” blocks overloading and useless pop-all-over-the-place website elements. That makes websites load much faster and makes pages clean and tidy so that you can focus on the pure content without all those bells and whistles.
![]()
Change Search Settings in Chrome Browser
There’s yet another browser adjustment that may help to stop Chrome from spamming tabs opening up automatically. We don’t guarantee it would solve your case, but here’s what you should try:
- Type any website into the search area and press “Enter”;
- Locate the “Settings” button over the search results and press it;
- Press “Search settings” in the dropdown menu;
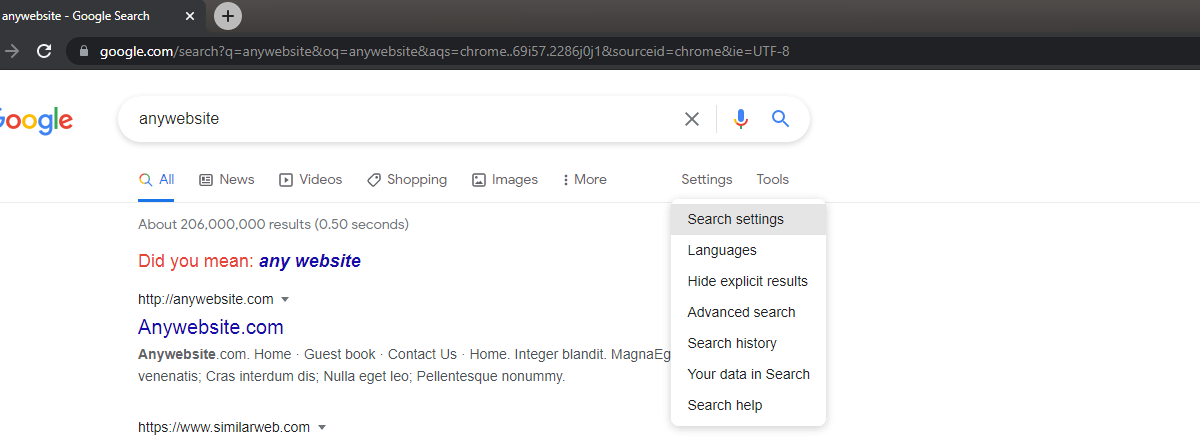
- Scroll down and find the “Where results open, Open each selected result in a new browser window” option;
- Uncheck the box and confirm changes by clicking “Save”.
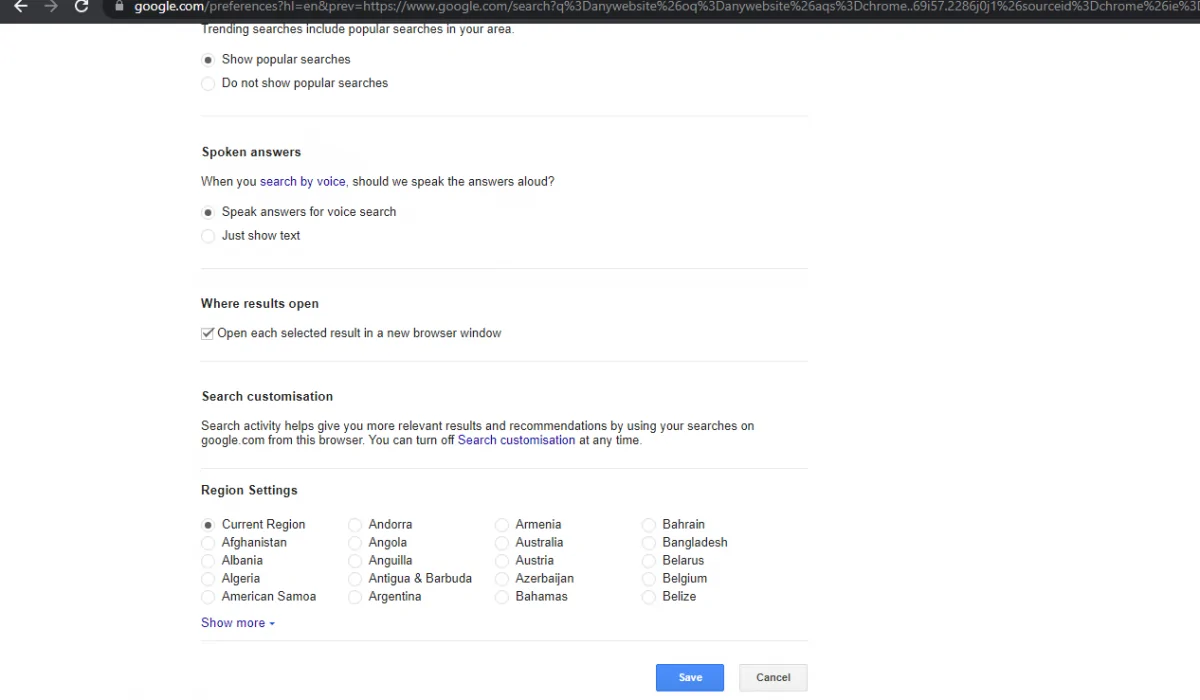
Stop Chrome From Opening New Tabs on PC Startup
(Prevent Chrome from Opening New Tabs On PC Or Browser Launching – моя версія)
If you’re experiencing the issue of Chrome automatically launching and opening new tabs when your Windows device boots up, it’s likely due to permissions you’ve granted. To resolve this and prevent Chrome from behaving this way, you can follow these steps:
Disabling Chrome Auto Launch at Windows Startup:
- Access Task Manager: Press Ctrl + Shift + Esc to open Task Manager.
- Navigate to Startup Apps: Click on Task Manager’s “Startup apps” tab.
- Locate Chrome: In the list of applications, find Chrome.
- Disable Chrome: Right-click on Chrome, and from the context menu, select “Disable.”
Completing these steps will prevent Chrome from automatically launching at Windows startup and opening new tabs.
How to Block New Tab Ads Opening at Browser Startup:
If you’re facing issues with new tabs opening when you start your browser, it’s likely due to your browser’s startup settings. To rectify this problem, follow these steps within Chrome:
- Launch Chrome: Open Google Chrome on your computer.
- Access Settings: Click on the three vertical dots in the top-right corner of the Chrome window, then select “Settings” from the dropdown menu.
- Modify On Startup Settings: In the Settings tab, locate and click “On startup.”
- Choose Desired Option: Select the circle next to “Open the New Tab page.”
By completing these steps, you’ll change your Chrome settings to open the New Tab page when you start your browser, eliminating the issue of multiple tabs opening automatically.
Turn off Background Apps
Sometimes background processes and extensions cause different inconveniences despite their usefulness. Some of them may force Chrome to constantly open new tabs. Disabling this feature may address the issue, but you should keep in mind, that by disabling it, you won’t be able to receive notifications without launching the browser first.
- Click the ellipsis menu (“⋮”) and then press “Settings”;
- Scroll down to the “System” section and switch the “Continue running background apps when Google Chrome is closed” toggle to OFF.
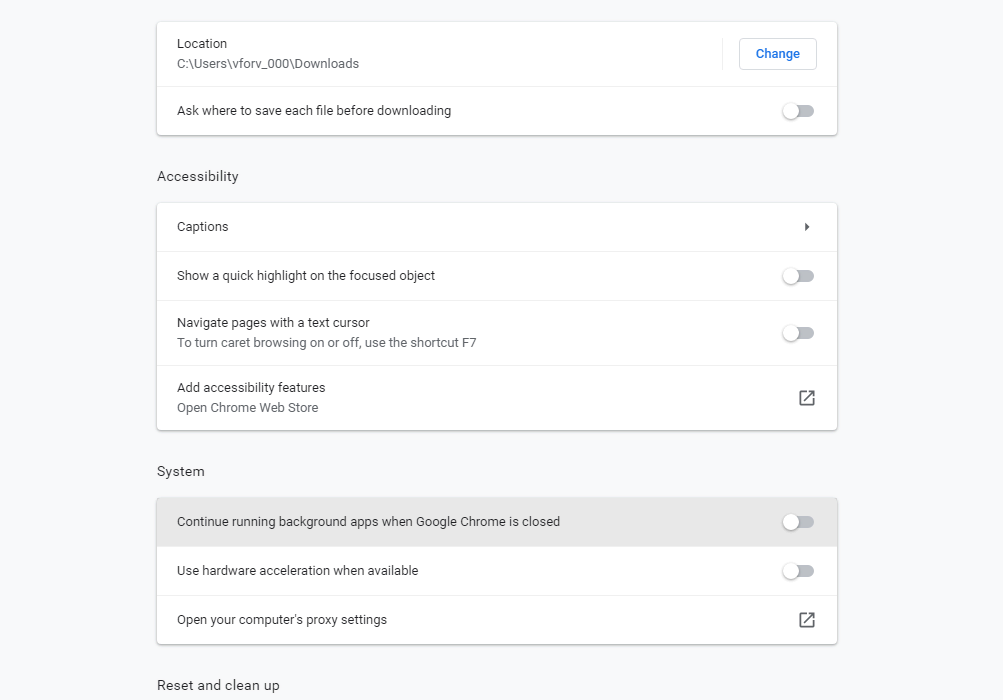
Block Notifications
Oftentimes it happens that users accidentally click the OK for “Would you like us to send you notifications?” and then get bombarded by pop-ups and pop-unders with not-so-important and unwanted “news” which, when clicked, open a new tab (best scenario) or even two or three tabs on your browser. To avoid this you should go to browser settings and tick the “Don’t allow sites to send notifications” located in the following directory:
Settings=>Privacy and security=>Notifications. And that’s how you remove unwanted notifications from chrome through the browser settings.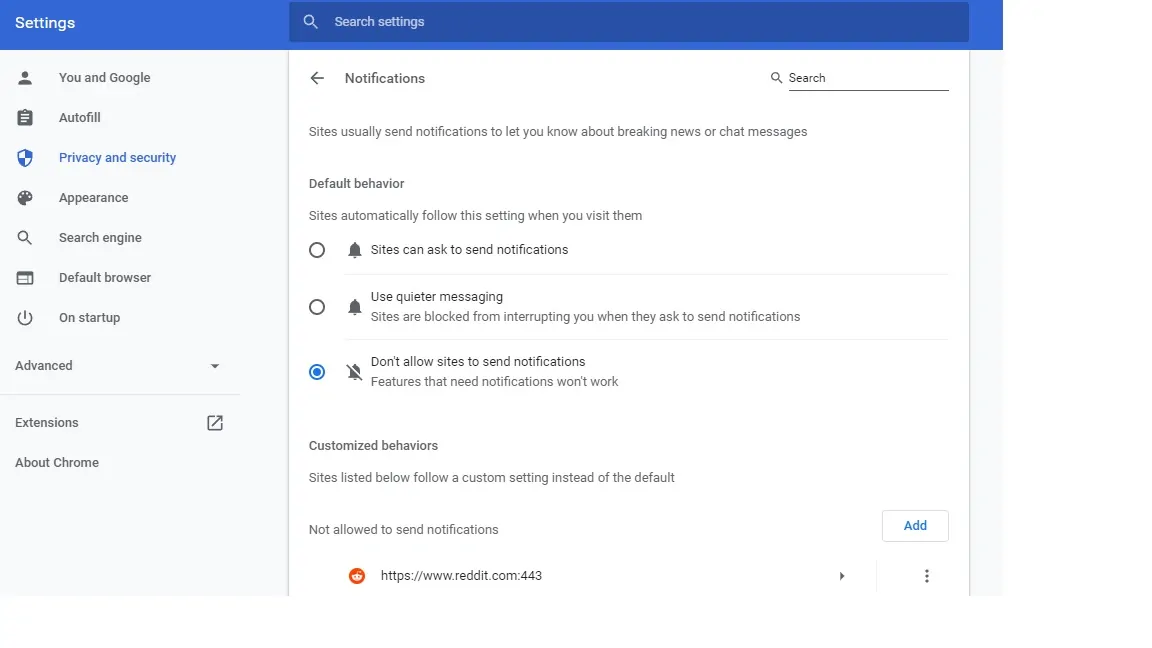
Scan for Malware
If malware is the reason for all the unwanted tabs to open automatically, there’s another tool that can help. Google has implemented a malware scanner in their web browser which comes from the box, but far not everyone knows that. Here’s how you check for malware from Chrome:
- In Chrome, click three vertical dots and go to the Settings tab.
- Scroll right to the bottom of the page and click Advanced.
- Select the Reset and clean up section and choose to Clean up computer.
- Click Find and follow the instructions.
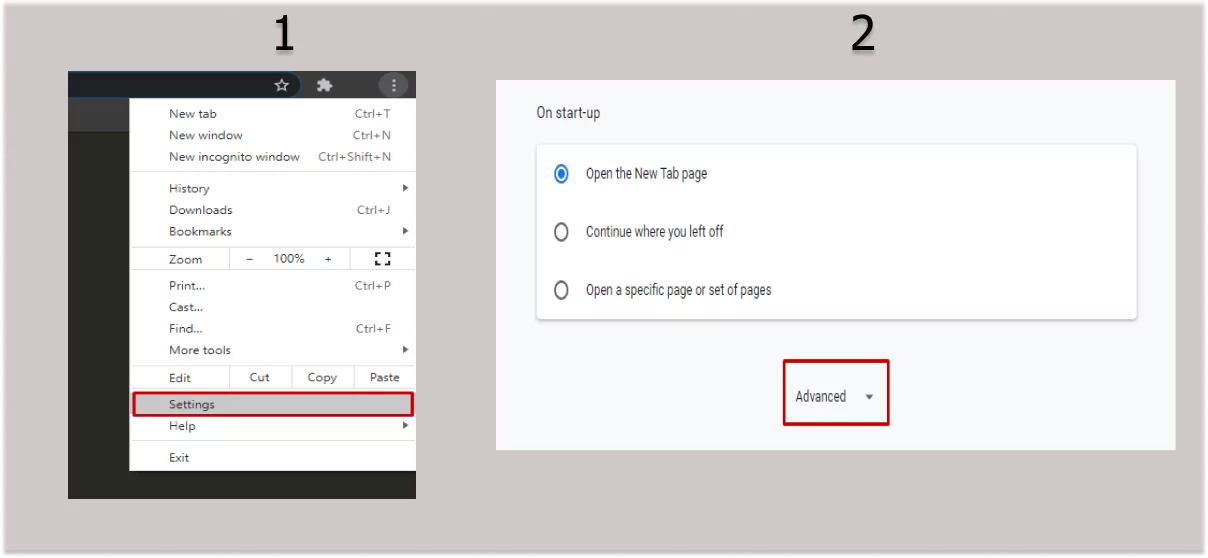
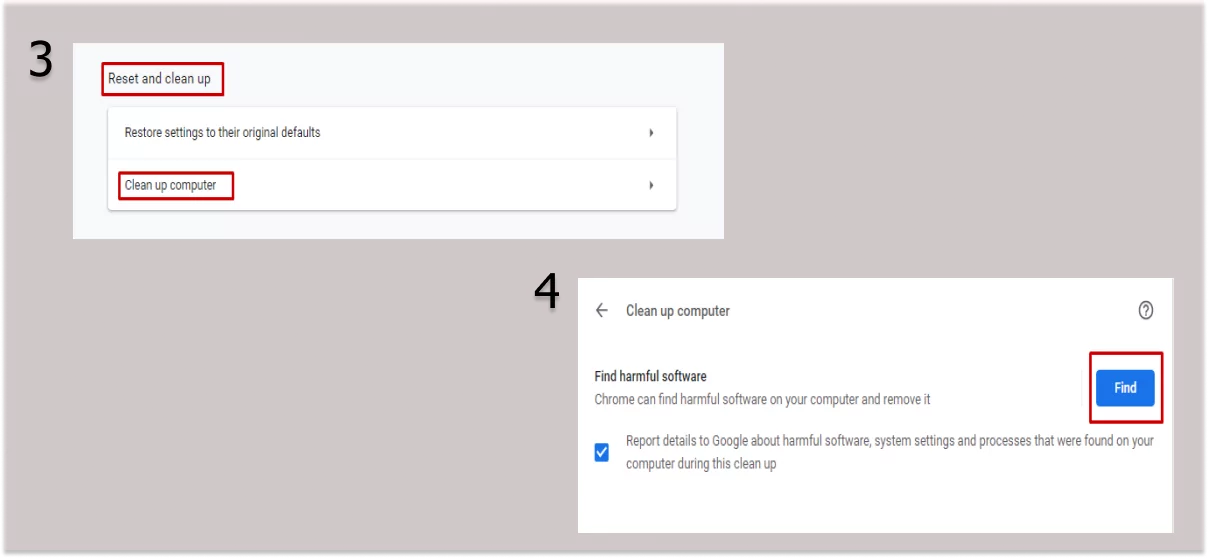
Scanning will take a moment, and, when finished, you can restart your browser and see if the problem is resolved. Do not forget to run this procedure from time to time without an obvious reason. We all know how sneaky computer viruses can be. Clean Google Chrome from malware via its inbuilt feature periodically and you’re good to go.
We’ve got an interesting article about scareware here. Go ahead and check it out.
Use the Chrome Cleanup Tool
You may also use a built-in Cleanup tool on the Google Chrome browser, which would help out to trace and exterminate harmful stuff.
To use the tool:
- Type chrome://settings in the address bar;
- Scroll down to the “Advanced” option, and click it;
- Scroll down to “Reset and cleanup”;
- Click the “Clean up computer” option;
- In the new menu, click “Find” and then “Check for harmful software”;
- Wait till Chrome finishes scanning your PC and see the results.
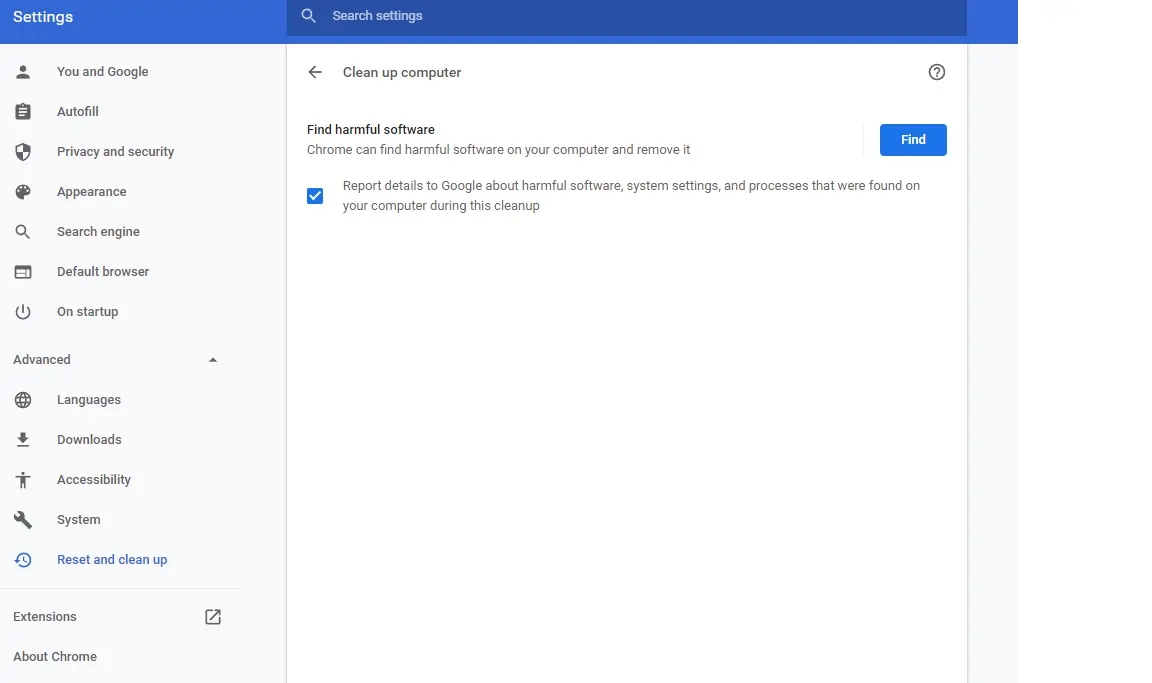
Update Chrome to the Latest Version
In some cases, new tabs keep opening because of the problem with Chrome itself. There are two possibilities:
- Chrome version has been outdated, so the browser is vulnerable to the newest malware and doesn’t function properly. The solution here would be to update your Chrome version by going to Help ->About Google Chrome -> Update.
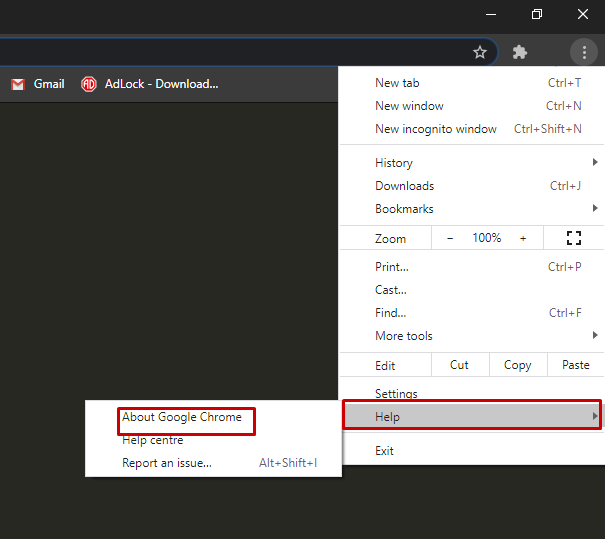
- Chrome installation was corrupted, which lead to a lack of necessary system files. You can solve this issue by reinstalling your Chrome:
- First, the current version has to be uninstalled using the Control Panel of your PC or uninstaller software.
- Make sure to remove all the remaining Chrome files from your system, as the old registry entries may stay as well as the problem with your tabs.
- Install the newest Chrome version from Google.
Don’t forget to sync your browser data, such as bookmarks, beforehand using your Google account.
How to Stop Tabs From Opening Automatically on Mac?
This depends on what browser you’re using. If it is Google Chrome, then most of the methods described above are applied. You may fine-tune the settings of your Chrome to reduce the number of incoming requests, redirects, and whatnot. When it comes to extensions, things get more complicated. Some of them are restricted in their operation permissions and will not perform as intended but it’s a matter of time. Software developers are constantly searching for possibilities to enhance their products.
If you’re a Safari enjoyer, then here’s what you should do to stop Safari from opening new tabs automatically:
- Go to Safari Preferences;
- Click the Tabs icon;
- Check the “Command-click opens a link in a new tab” option;
- Uncheck the “When a new tab or window opens, make it active” option.
If your Safari browser went bananas and keeps opening new random tabs over and over, you should:
- Force quit Safari (command+option+esc);
- Restart Safari while holding the Shift key;
- Clear cache.
Please, keep in mind that browser spamming random new tabs can be caused by a virus. Usually, it’s an adware type of virus that has sneaked through with another software. So, if new tabs keep opening on your mac chrome or safari, you should scan your device for viruses and consider better online protection. Like AdLock, for instance.
To Sum Up
This issue can be annoying, but there are ways to prevent sites from opening new tabs in Chrome. The first thing to do here is to define whether new tabs are appearing because of malware, cookies, shady extensions, or incorrect work of the browser itself. This way one can solve the issue just by simply changing browser settings. In some severe cases, reinstalling Chrome is needed.
It’s also strongly advised to use powerful internet security software, such as AdLock Chrome extension, to prevent the risk of browser-specific malware infection. When a PC or Mac system is heavily damaged by viruses and malware, you might want to look for a more complex solution. adlock.com has a reputation of a world-class provider of ad-blocking software, offering a great range of tools for the best web browsing at a minimum cost.
Web surfing, free of spam and annoying pop-up tabs, is closer than one might think. It’s only a matter of how well the Internet browser is adjusted. And now you know how to do it with your Chrome.
FAQ
Why do multiple tabs open automatically in Chrome?
If those are not the tabs you open “on startup” then chances are you’ve caught adware. Resetting your browser can fix the problem of random tabs opening in chrome as that would remove its extensions, clear browsing data (which might include malicious scripts), and restore it to default settings.
How to stop extensions from opening tabs in Chrome?
If an extension is randomly redirecting you to another page without your consent, it would be best if you remove the extension. Usually, extensions open new tabs to promote their sale events and they’re harmless most of the time. Actually, you can’t stop extensions from opening new tabs other than disabling the extensions. That’s it.
What are the best Chrome extensions for blocking new tabs?
At the moment, the best extensions for blocking unwanted stuff are: TabBlock (we’ve considered this one), PopupFilter, and AdLock, of course. Not only because AdLock is our brainchild but also because it’s almost perfect taking to account that it’s an extension. If you want a better performance, you should consider getting a full-fledged AdLock app. You’ll forget ads and annoying things like redirects/new tabs/pop-up forms ever existed.
How to stop malware popups & new tabs in Chrome?
So, in a nutshell, you should get yourself an online guardian. Of course, inbuilt browser features may protect your data and device from being breached, but they’re restricted and limited. The best option is getting a standalone application. AdLock is the best one on the market. Go get yourself a free trial and you’ll fall in love.